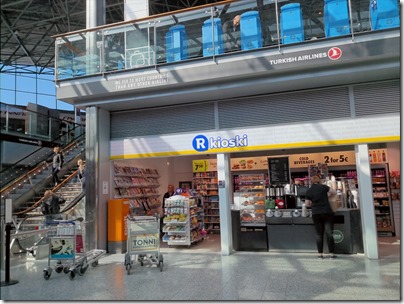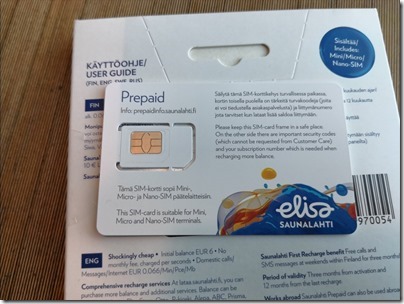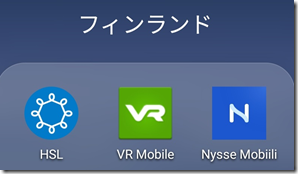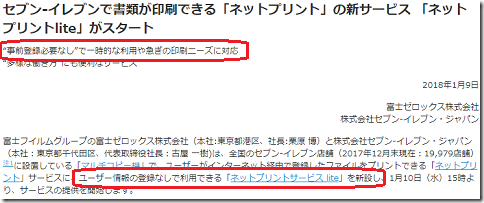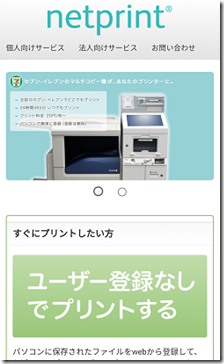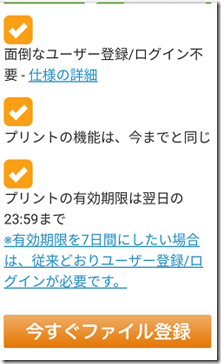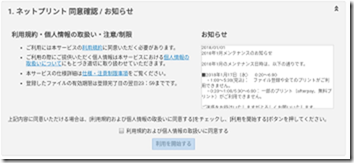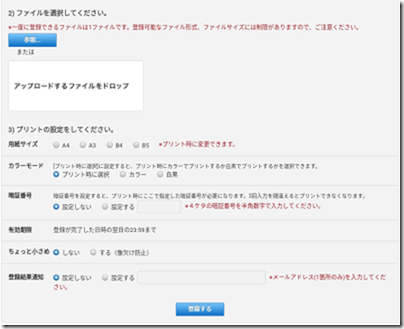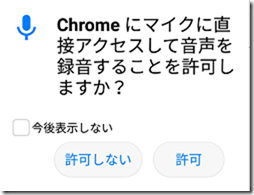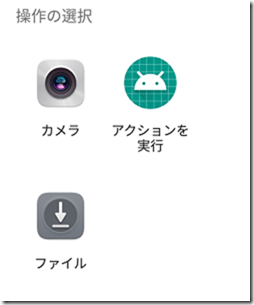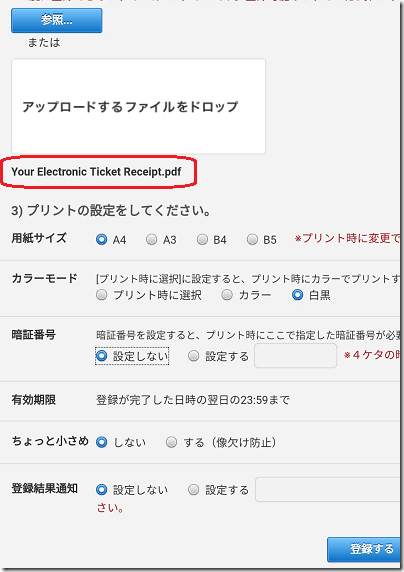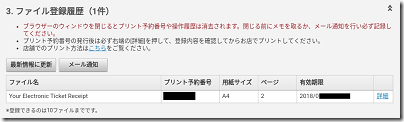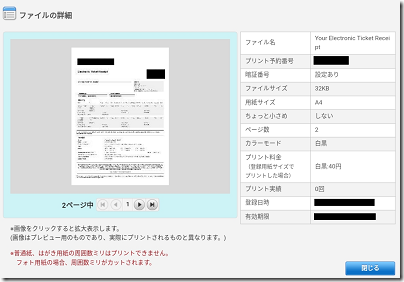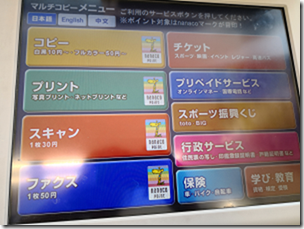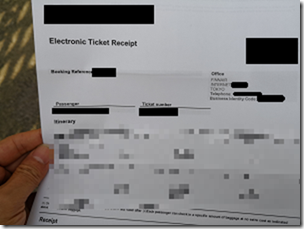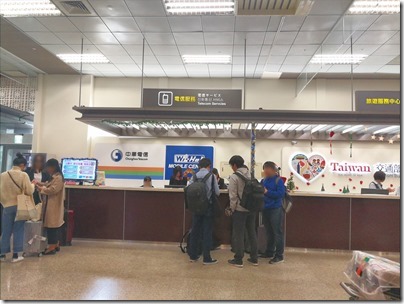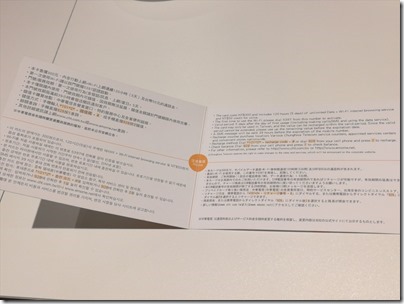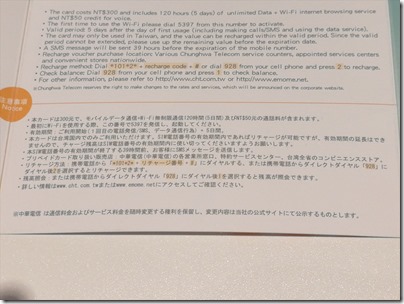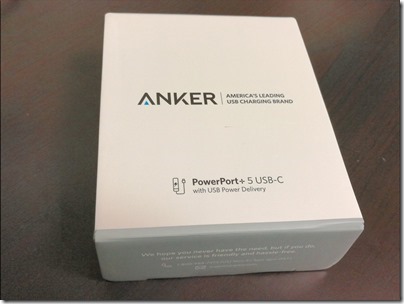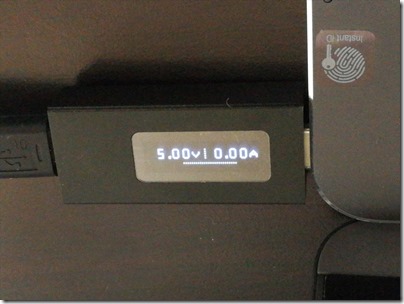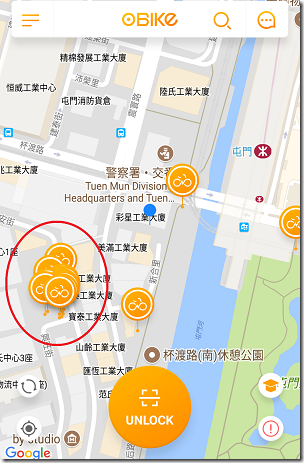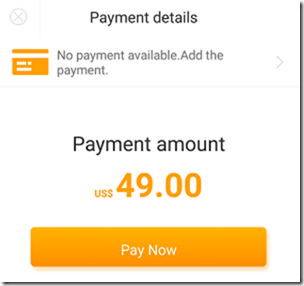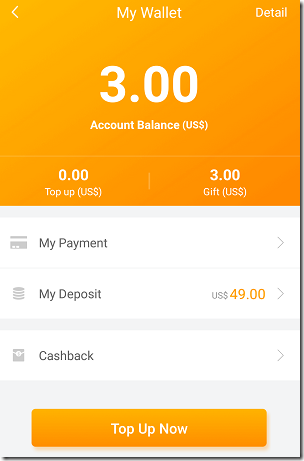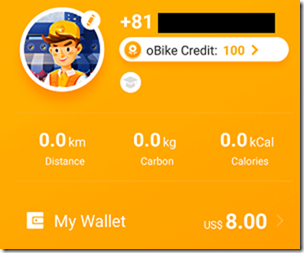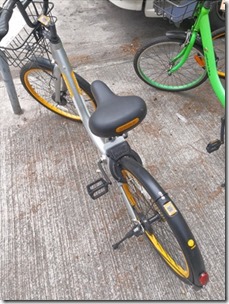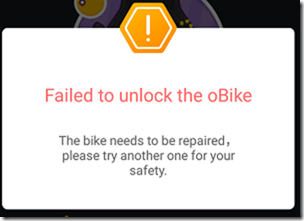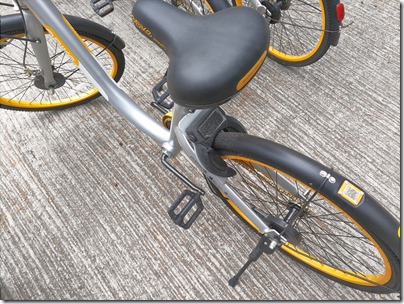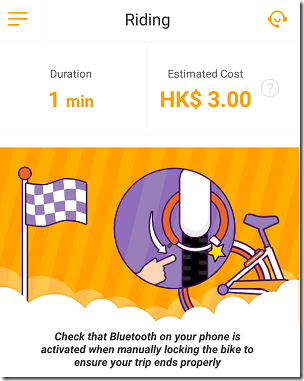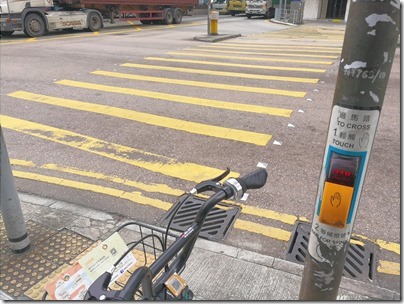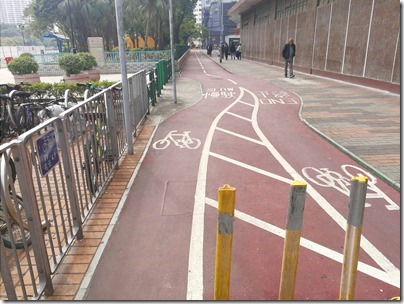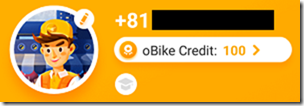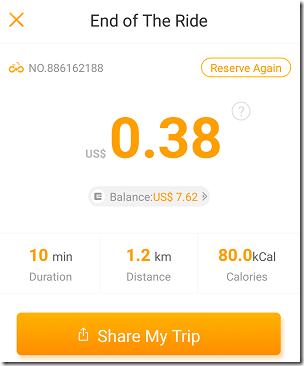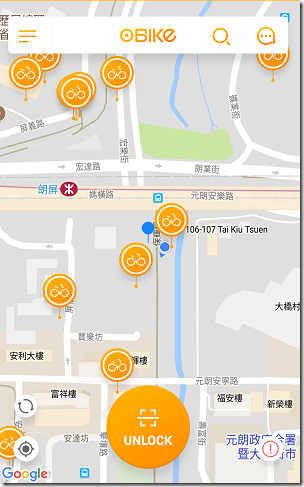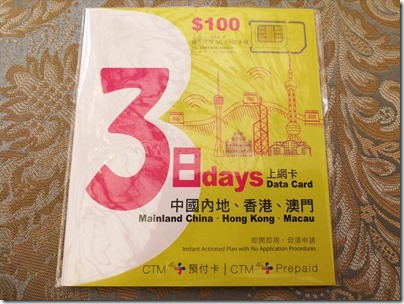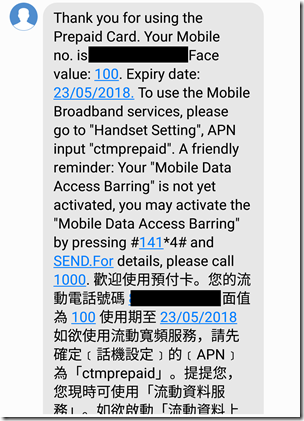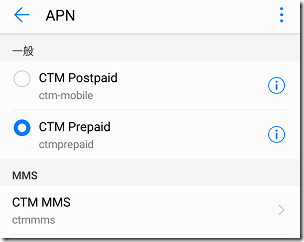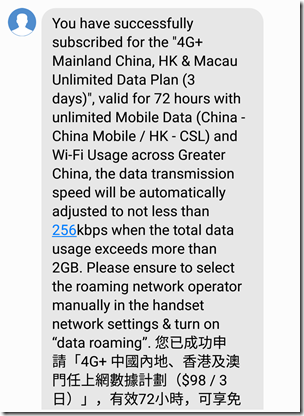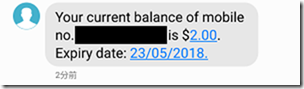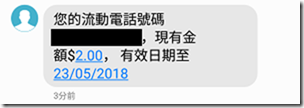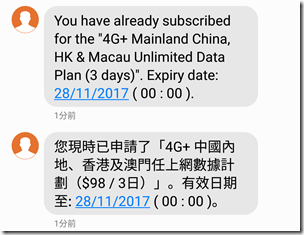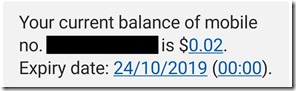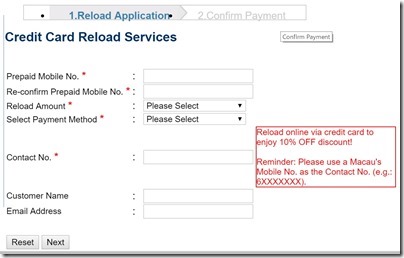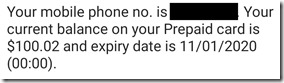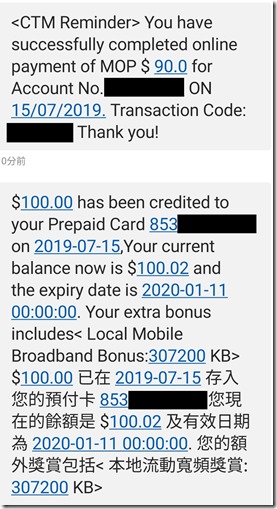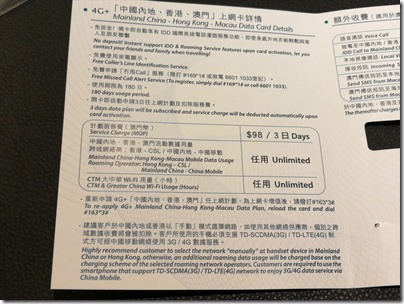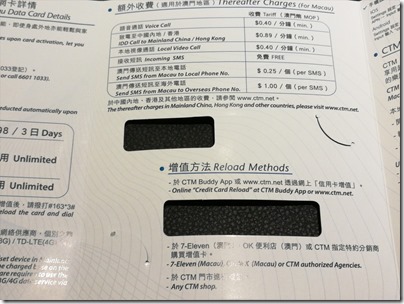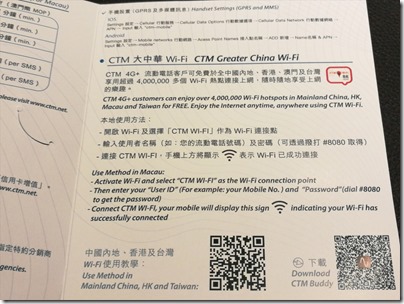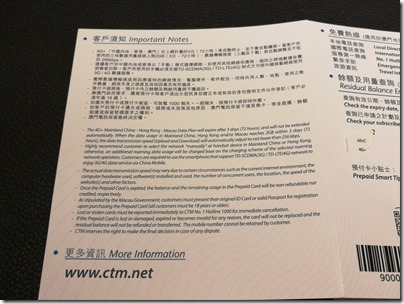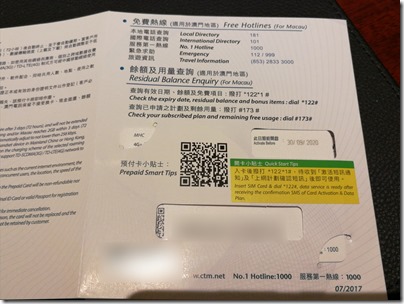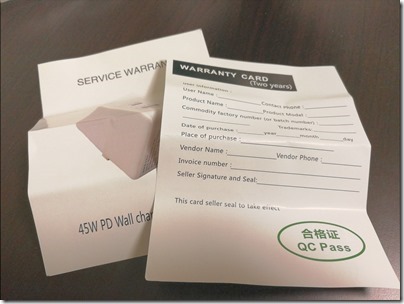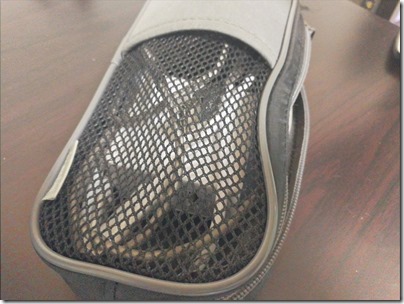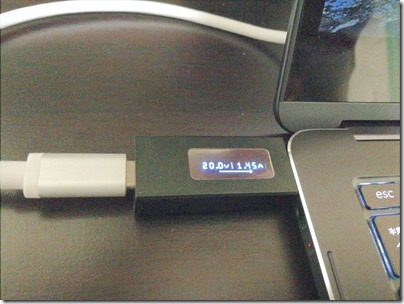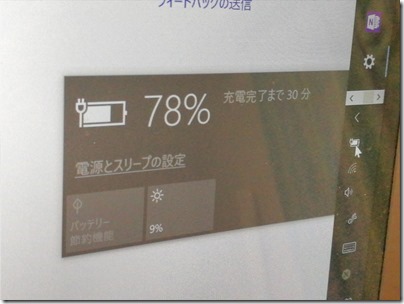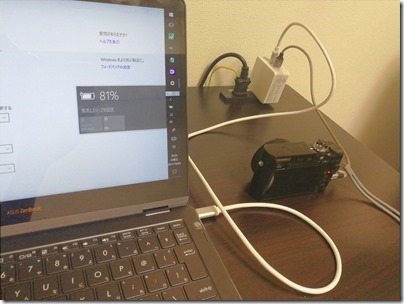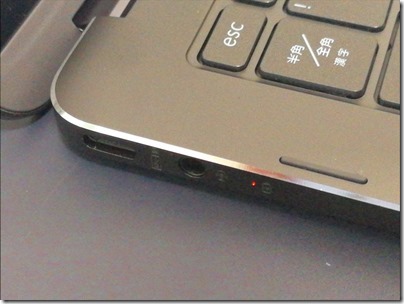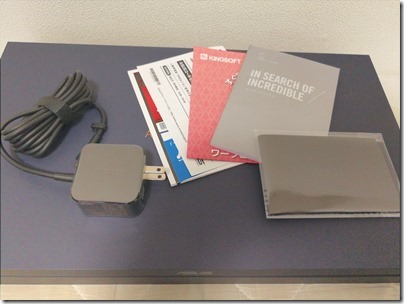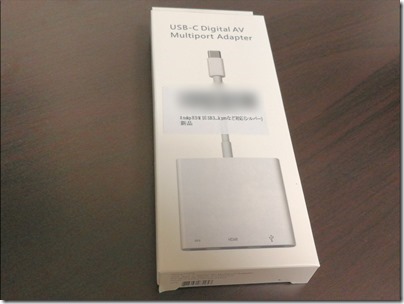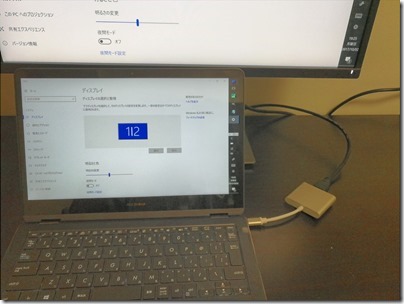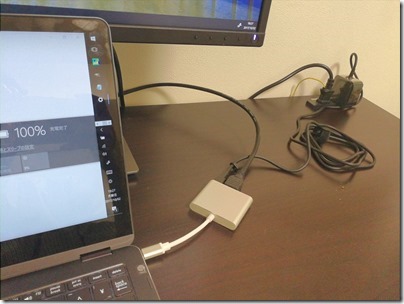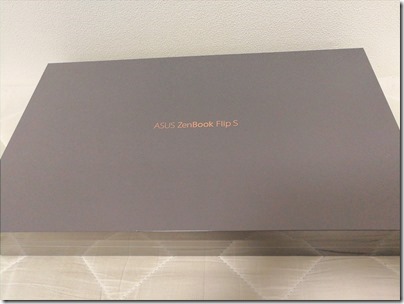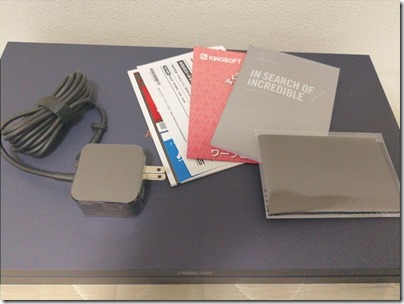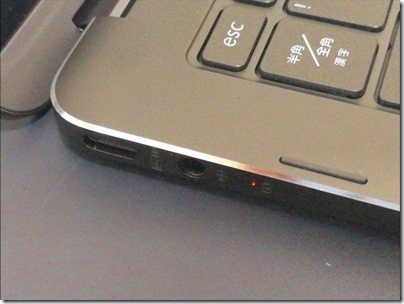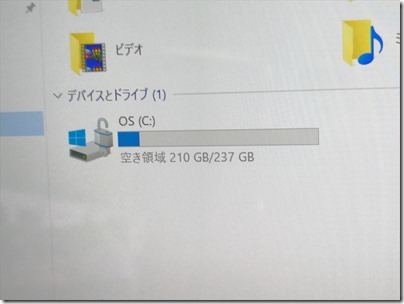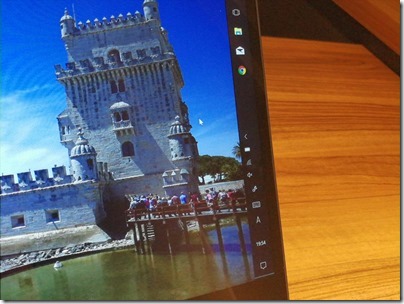2019/7/15更新。
久しぶりにマカオの外港フェリーターミナルのSIMカード自販機にて、CTMマカオのSIMカードを買ってみたレポートをお送りします。
SIMカードの種類や仕様は頻繁に変わっていきます。
本記事の情報もすぐに古くなってしまいますので、あくまでもご参考程度で。
2017/11現在のCTMマカオのSIMカード自販機
今回のマカオ訪問時(2017/11/24)のCTMマカオのSIMカード自販機。

また新しいSIMカードが登場したようです。
最近マカオに来るたびに新種のSIMカードにお目にかかっている気がする・・・。
今回購入したSIMカードはこちら。
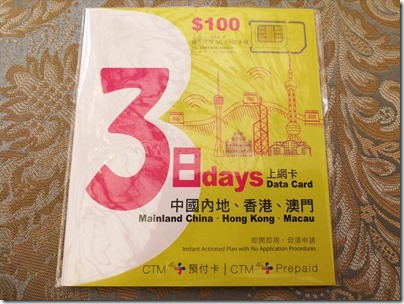
サイズは通常SIM、Micro SIM、Nano SIMの3種類すべてに対応。
切れ込みが入っているので、目的のサイズに自分で切り取ります。
ビニールのシールがやたら粘っこくて、開封しにくいのはいつものお約束。
マカオ・香港・中国本土で3日間データ通信無制限なSIMカード(100 MOP)です。
音声通話はナシ(別料金をチャージすれば可能)で3Gと4Gのデータ通信可能。
今回の筆者の予定は・・・
- マカオに2泊3日滞在
- データ通信のみで音声通話は不要
- マカオ滞在後、香港に寄って日本に帰る
なので、この「マカオ・香港・中国本土で3日間データ通信無制限なSIMカード 100 MOP」を購入してみました。
ただし「無制限」と言っても、通信量が2GBを超えると速度制限(256Kbps以下)がかかるとのこと(SIMカードの説明書より)。
ちなみに今回、マカオの外港フェリーターミナル1FのカウンターにCTMマカオの女性案内スタッフがいました。
CTMのSIM自販機を眺めていると英語で声をかけに来て、SIMカードの説明をしてくれます(勤務時間中なら)。
スマホの設定も手伝ってくれるようですが、今回は自分でセッティングしました。
徐々に観光客向けのサポート体制が整ってきたようです。
結果としては、マカオと香港と中国で、問題なくSIMフリースマホ (Huawei Mate9 と Mate10 pro) でデータ通信が出来て便利に使えました。
しかも中国では「壁越え」も可。
香港では「CSL」、中国本土では「中国移動」に接続しますので、これらのエリアで使う場合は、スマホが各キャリアの電波に対応しているかどうか要確認です。
また、日本からクレジットカードでのチャージも成功し、SIMの有効期限を延ばすこともできました。
開通方法
では実際にSIMカードを使ってみることに・・・。


念のため、まずはスマホの電源をOFF。
台紙からSIMカードを切り取って、スマホのSIMカードスロットに入れます。
Huawei Mate9 はNano SIMなので、一番小さいサイズに切り取ります。
最初に届いたSMS。
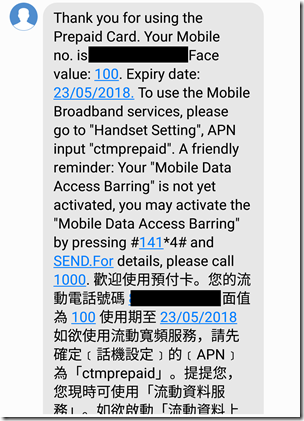
電話番号とSIMカードの有効期限のお知らせ。
2017/11/24に使い始めたので、半年後(180日後)の2018/5/23まで使えます。
半年以内にマカオに行く場合は、同じSIMカードにチャージして再利用ができるというわけです。
APNは従来と同様に「ctmprepaid」とのこと。
Huawei Mate9の場合は「設定」→「その他」→「モバイルネットワーク」→「アクセスポイント名」と進むと・・・
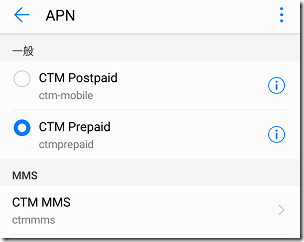
こんなような設定が現れました。
「CTM prepaid」を選択してスマホを再起動。
APN名の設定は「ctmprepaid」でした。
何か通信して暫くするとこんなようなSMSが届きます。
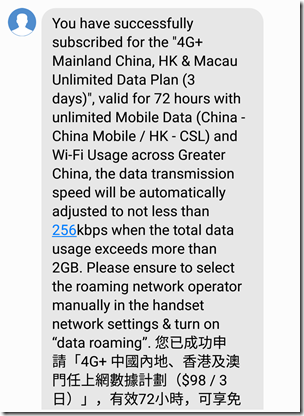
無事に”4G+ Mainland China, HK & Macau Unlimited Data Plan (3days)”が適用されたようです。
中国語のみならず英語でもメッセージが届くので安心。
2GB以上使うと256Kbps以下に速度制限される旨もお知らせされます。
SIMカードの残高と有効期限を英語で問い合わせたい場合は「*122#」に電話。
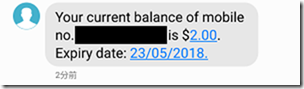
100MOPの初期残高から”4G+ Mainland China, HK & Macau Unlimited Data Plan (3days)”の98MOPが引かれて、残りのチャージ額は2MOPとなっています。
ここで表示される有効期限はSIMカードそのものの有効期限であり、データプラン”4G+ Mainland China, HK & Macau Unlimited Data Plan (3days)”の有効期限ではありませんのでご注意を。
ちなみに「*122*1#」で問い合わせた場合は・・・。
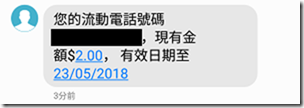
中国語で返事が返ってきます。
データ定額プランの問い合わせは「#173#」に電話。
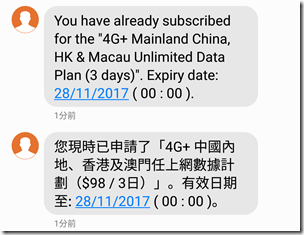
現在適用されているデータプランと、そのプランの期限がSMSでかえってきます。
2017/11/24の夜11時ごろにアクティベーションしたところ、プランの期限は「2017/11/28のAM0:00まで」になりました。
2017/11/27の午後に帰国予定なのでこれで十分です。
というわけで、このあとはマカオの4G通信で自由にWeb閲覧などが出来ました。
マカオは中国本土のような規制はないので、日本と同じように普通にGoogleやTwitterが使えます。
公共のWi-Fiに頼らず、いつでもどこでもスマホをネット接続できるのは、やはり安心感がありますね。
香港では「CSL」に接続して定額ローミング可能
マカオから香港に向かうフェリーの船内にて・・・。
マカオの「CTM」の電波が弱くなったところで、スマホを再起動。
自動的に香港の「CSL」の電波をつかみました。
他のキャリアの電波をつかんでしまう場合は、手動で「CSL」に設定しましょう。
香港ではローミング(SIMカードの発行元以外のキャリアへの接続)になりますので・・・。
「設定」→「その他」→「モバイルネットワーク」→「データローミング」をONにします。
すると無事にネット閲覧などができるようになりました。
いつもはフェリーの船内で、香港のSIMカードに入れ替えていたのですが、それをしなくて良くなったのは便利です。
中国では「中国移動」に接続して定額ローミング可能
2018年3月に香港から深セン行ったときに、このマカオのSIMカードでローミングしてネット接続できました。
壁越えOKで、Googleも使えて便利でした。
使用したスマホは「Huawei Mate 10 Pro」。
中華スマホなので、もちろん中国移動の周波数にも対応していました。
既に香港で「設定」→「その他」→「モバイルネットワーク」→「データローミング」をONしていたので、特に設定を変更することなく、深センで中国移動の電波を捕まえてくれました。
今後、もしこのSIMカードを延命できれば、98MOPで香港・マカオ・中国で3日間で2GBまで使えるので、China Unicom HKの「跨境王」よりも便利でおトクかもです。
日本でSIMカードに残高をチャージしてみた
このSIMカードを延命・再利用すべく、日本でクレジットカードによるチャージを行ってみました。
以下その手順ですが、カードによっては支払いできない場合もありますので、チャージは自己責任で。
1. CTMマカオのSIMカードをスマホに入れる
まずは、これからチャージするCTMマカオのSIMカードをスマホに入れます。
これをやらなくてもチャージそのものは可能ですが、チャージに成功した場合にキャリアから送られてくるSMSを受け取れるようにしておいたほうが安心です。
2. SIMの残高と電話番号を確認する
NTT Docomoに接続し、「*122#」に電話すると・・・
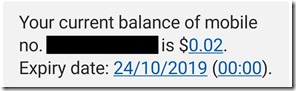
こんな感じで、SIMカード残高と電話番号と有効期限が、SMSで送られてきます。
残り0.02パタカしか残っていません。
黒く塗りつぶされた部分(853から始まる11桁の数字)が、SIMカードの電話番号。
チャージするときに必要なので、メモしておきましょう。
これで準備完了。
ちなみに「Expiry date」は、SIMカードそのものの有効期限で、この日(2019/10/24)を過ぎるとチャージすらもできなくなります。
3. CTMのサイトにアクセスしてチャージする
では、いよいよクレジットカードでチャージしてみます。
今回は、PCサイトから試してみました。
まず、CTMのPrepaidサービスのサイト(英語)(https://www.ctm.net/cportal/base/public/mobiweb/PrepaidLeftNav.iface)にアクセスします。
左の「Reload Method」をクリックし、「Method 2 Reload your prepaid card via eShop」の「Click to Reload」をクリック。
こんなような入力フォームが現れるので「*」の必須項目を入力。
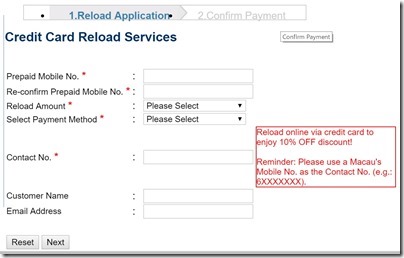
Prepaid Mobile Noは、先ほどSMSで届いた電話番号の下8桁を入力します(最初の「853」はマカオの国番号なので入力不要)。
Re-confirm Prepaid Mobile Noは、確認のため同じ番号を入れます。
これを間違えると、他の人のSIMカードにチャージされてしまうかもしれないので、電話番号の入力は慎重に。
Reload Amountは、チャージ額を選びます。
この時は $100(100パタカ)を選びました。
Select Payment Methodは、Credit Cardを選択。
Contact No.は、Prepaid Mobile Noと同じ番号を入れました。
Customer NameとE-mail Addressは空欄のままでOK。
入力内容を確認したら、Nextを押して次へ。
支払いに使うカードを選択し、カード情報を入力して決済します。
Master CardとVISAカードが選べますが、カードによっては支払いに失敗する場合もあるようですので、成功するかどうかは運次第。
チャージに成功しました画面が表示されるまでは、ブラウザを閉じたり、「戻る」を押したりしないようにしましょう。
筆者の場合、JAL VISA Cardで成功しましたが、ANA Visa Card (VPass設定あり)では支払いに失敗しました。
4. うまくチャージされたかどうかをスマホで確認する
スマホに戻って、再び「*122#」に電話します。
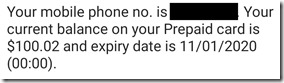
無事、残高が100MOP増えていることを確認できました。
良かった良かった。
SIMカードの有効期限も、2020/01/11(追加チャージした日から180日後)に延長されたのが分かります。
これで、次回使う時に「#163*3#」に電話すれば、98MOPが引き落とされて、再び3日間無制限データプランが使えることになるはず。
アクティベーションの確認は「#141*3#」(筆者未確認)
ちなみに、チャージに成功してから10分ぐらい経過した後に、以下のようなSMSが届いていました。
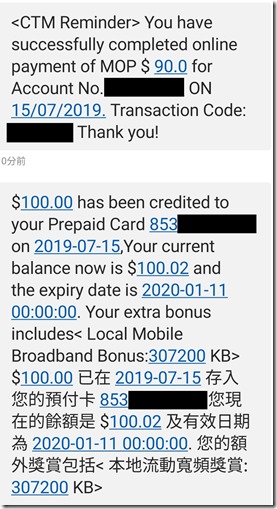
今回は「90MOPのお支払いで、100MOPチャージできるキャンペーン」中でした。
支払い完了のSMSが届くまでには、やや時間がかかりますので、不安な場合は、*122#で自ら問い合わせるのがよいでしょう。
説明書を解読
パッケージの説明書き(クリックで拡大)
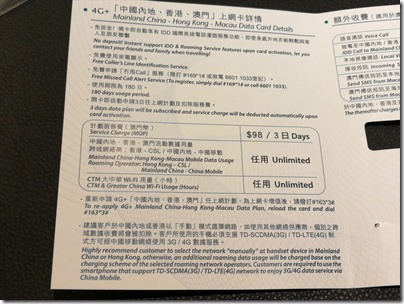
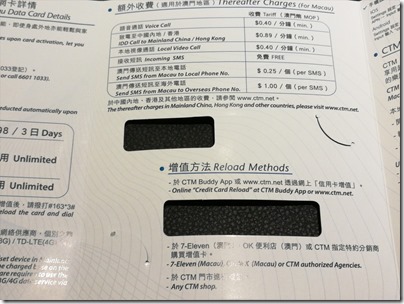
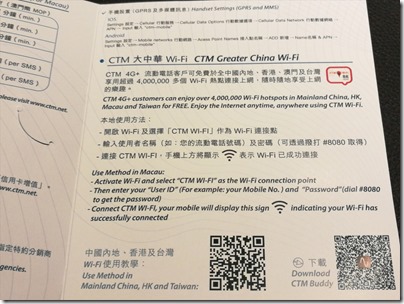
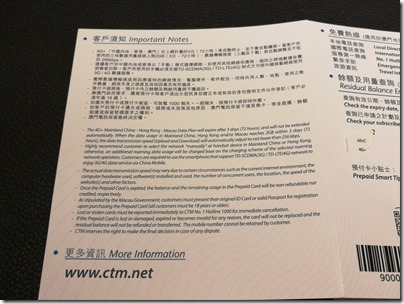
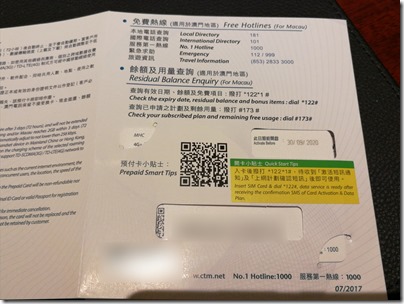
以前に比べると説明書が充実してきました。
要点を抜き出すと・・・。
- SIMカードそのものの有効期限は180日
- 何かデータ通信してアクティベーションすると自動的に3日間データ通信無制限プランが適用される
- 3日間データ通信無制限プランの料金は98MOP(初期状態では100MOPがチャージされていて、自動的に98MOPが消費される)
- ただし3日間以内に通信量が2GBを超えた場合は256Kbps以下に通信速度が制限されて遅くなる
- SIMカードそのものの有効期限は180日間(180日以内ならリチャージすれば、同じSIMカードを再利用できるものと思われる)
- クレジットカードまたは増値カードにてチャージ可能らしい(チャージするとSIMカードの有効期限が伸びるかどうかは未確認)
- 音声通話は別料金(チャージすれば可能と思われる。未確認)
- 香港で使う場合は「CSL」に接続
- 中国本土で使う場合は「China Mobile (中国移動)」に接続
- 再度98MOP/3日プランを使う場合は、カードを入れなおして「#163*3#」に電話(未確認)
- 中国本土で使う場合は、中国移動の通信方式である「TD-SCDMA(3G)」か「TD-LTE(4G)」をサポートしているSIMフリースマホであることが必要
とのこと。
「通信容量無制限」とは言っても、4.の速度制限の制約があるので動画をよく見る人は要注意です。
また、日本で販売されているスマホだと「TD-LTE」や「TD-SCDMA」をサポートしていない場合があるので、中国本土で使う場合はご注意ください。
ではよいご旅行を!