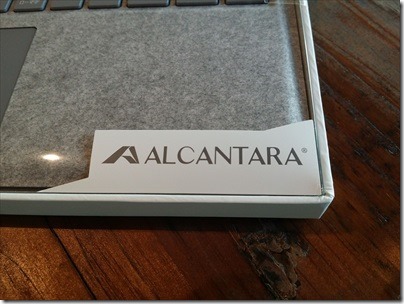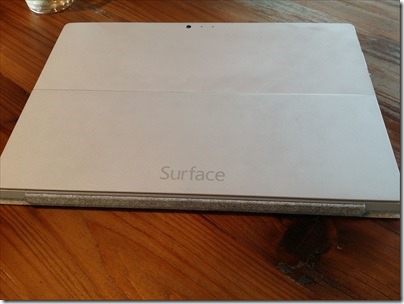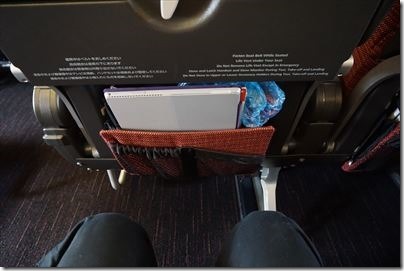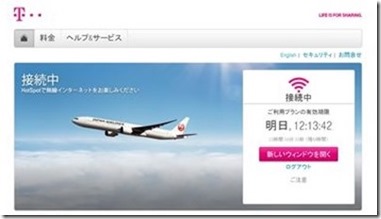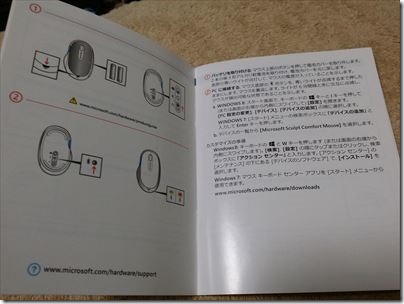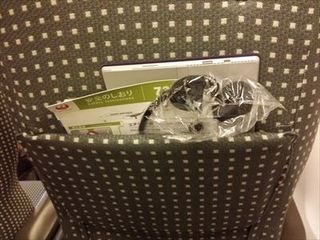2017/09/30
わがメインマシーン・マイクロソフトの「Surface Pro3」。

キーボードの脱着が可能な2-in-1タブレットPCです。
2014年の7月に購入して以来、3年以上の間愛用してきましたが、ついにメインマシーンの座を明け渡す時がきました。
購入当時のレポートはこちら。
おそるおそるSurface Pro3を購入してみたの編
発売当初はその斬新なフォームファクターに惹かれて、ワクワクしながら使っていたものです。
薄型・軽量なので、気軽に外に持ち出してブログ記事作成等に使っていました。
しかし使用し始めて3年も経過すると、いろいろアラが見えるようになり・・・。
ついに今回、かねてから気になっていた新型ノートPC 「ASUS Zenbook Flip S」に買い替える運びとなりました。
というわけで、本記事では、Surface Pro3を3年間使ってみた感想と、次回購入したいノートPCについて述べていきたいと思います。
Surface Pro3を3年間使い続けて気になった事
やはりキーボードは一体型のほうがいい
Surfaceシリーズのウリの1つである、マグネットでピトッと吸い付く脱着式のキーボード。

最近になって、時々キーボードを打っても反応しなくなることが多くなってきました。
そんなときは、一旦キーボードを外して、再びくっつければ復活します。
この接点の部分の接触不良なのか、キーボードの折れ曲がる部分の配線が切れかかっているのかは不明。
こういうことがあると、症状の悪化を避けるため、できるだけキーボードは脱着しないようにして使うようになったのでした。
これだと脱着式である意味がない・・・。
あと、例えば集中してブログ記事を書いているときに、キー入力の振動の影響でいきなりキーが効かなくこともあり、イライラすることが増えてきました。
場合によっては、リターンキーが勝手に連打状態になってしまう場合もあり。
最悪だったのは、バックスペースキーが連打状態になった場合で、一生懸命書いた記事をガッーと消されたときは、かなりげんなりしました。
このとき思ったのは・・・。
「やっぱり、脱着式よりも一体型のほうがいいなあ。そもそも脱着式だから、ちゃんと接触しているのかどうかを気にしないといけないんだ」
ということ。
普通のクラムシェル型ノートなら、こんな心配をしなくていいわけです。
ということで、脱着型のノートPCはもう二度と買うまい、と心に誓ったのでした。
キックスタンドの使い勝手に飽きてきた
Surfaceシリーズのもう一つのウリである、無段階キックスタンド。

これも、最初のうちは苦にならなかったのですが、
- 毎回手でキックスタンドを広げるのが面倒
- クラムシェル型よりも、広い設置面積が必要。
- 膝の上でも使えなくはないが、膝から落ちそうになったりして不安定。
と言った点が、ジワジワと気になってきました。
(1)については、使い始めて暫くすると慣れてくるのですが、長年使っていると、やはり開いてすぐに使えるクラムシェル型のほうがいいかな・・・と思うことが増えてきました。
閉じる時にヒンジの近くの部分に手の皮を挟んでしまって、血豆が出来たことが2,3回ほどあったり。
(2)は、上の写真を見てのとおり、キーボード部分の他に、キックスタンドで本体を支える部分の面積が必要になる件です。
飛行機のエコノミークラスなど、狭い空間ではかなり窮屈になるため、機内で使うことはほとんどなくなってしまいました。
(3)についても、クラムシェル型のほうが、キーボード部分のみを膝に乗せればよいだけなので、使い勝手が良いです。
以上のような思いが長年蓄積されていった結果・・・
「キックスタンドよりも、普通にクラムシェル型のほうが使い勝手がいいよね」という結論に至ったのでした。
専用のACアダプタと充電ケーブルが不安
あとは、この専用電源ケーブル。

マグネットでピトッと気持ちよく吸い付き、上下逆でも充電OKというスグレモノです。
この使い勝手の良さは特筆すべきものがあるのですが、その反面・・・
- PCに接続する側のコネクタの根元が弱く、断線しやすい
- 旅先で断線した場合は、現地調達が難しい
といったあたりが気になりました。
1.は、以前の海外旅行時に破損してしまい、痛い目に遭いました・・・。
2.は、専用のACアダプタが必要な普通のノートPC全般に言えることではあります。
しかし最近の「USB Type-C」コネクタから充電するノートPCなら、将来的に汎用のType-C充電器が普及すれば、そのうち現地調達ができるようになるかもしれません(普及しないかも、ですが)。
次期主力ノートPCはどうしよう?
では、次はどのノートPCに乗り換えようか、と考えたところ、候補に挙がったのが・・・。
ASUS の「Zenbook Flip S」。

はい。これは自分で撮影した写真なので、もう買ってしまいました。
購入のポイントになったのは・・・
- 脱着式ではなく一体型である(これ大事)
- 360度回転ヒンジ(使うかどうか分からないけど、飛行機の中で使いやすいかも?)
- 重さ1.1kgで13.3型ノートとしては軽い (12型のSurface Pro3 + キーボードとほぼ同じ重さ)
- 薄型 (Surface Pro3 + キーボードとほぼ同じ厚さ)
- USB Type-C充電 (今後、USB Type-C充電器が広まってくれることに賭ける)
といった点です。
というわけで、次回は 2017/9/28に発売されたばかりの ASUS「Zenbook Flip S」購入体験記の編。