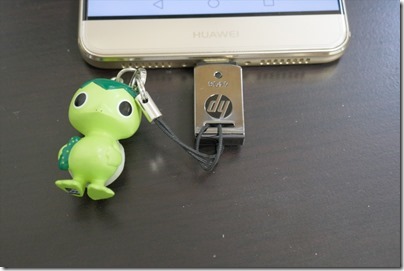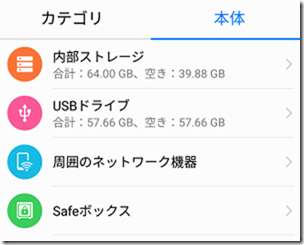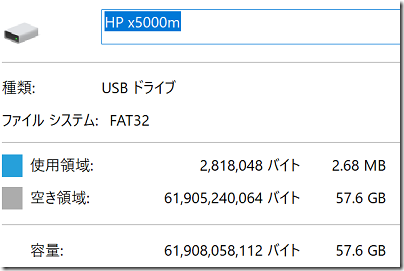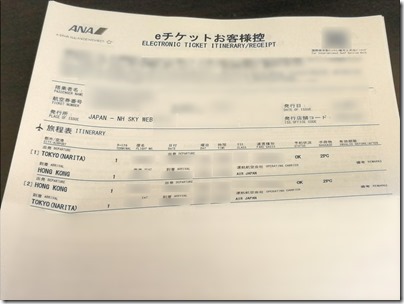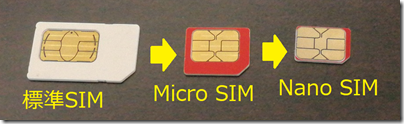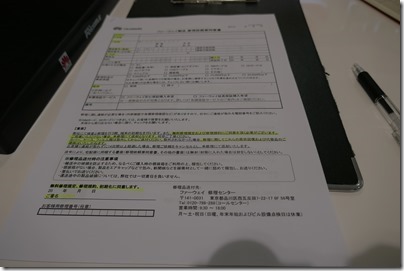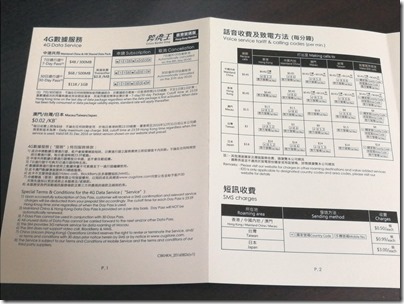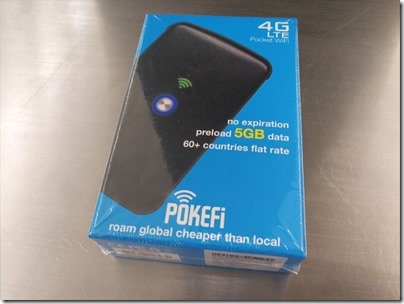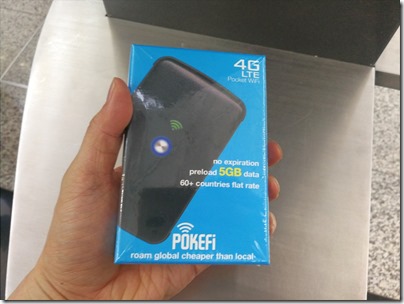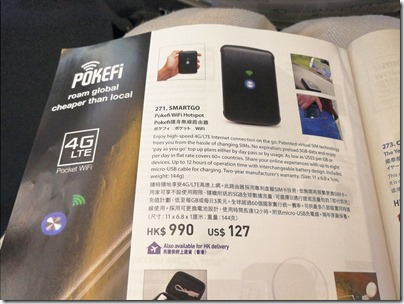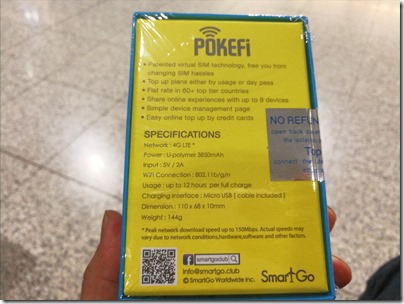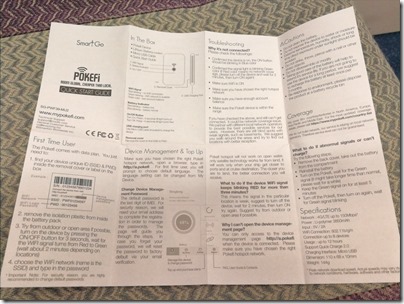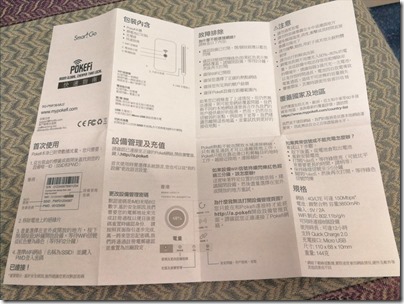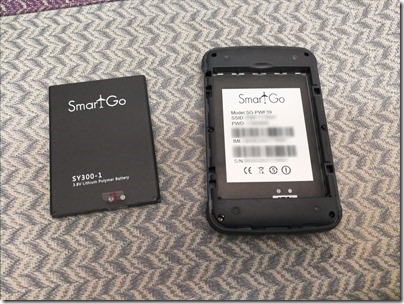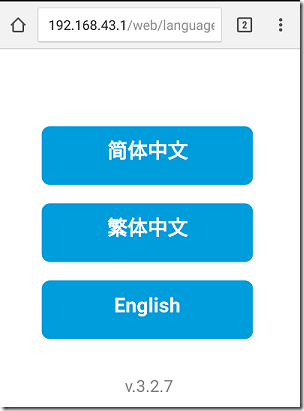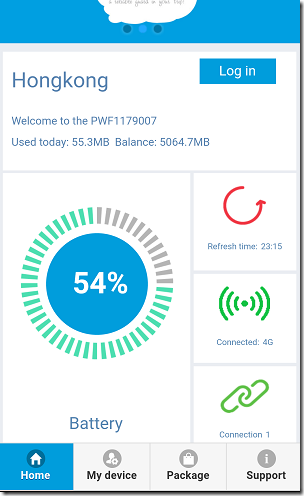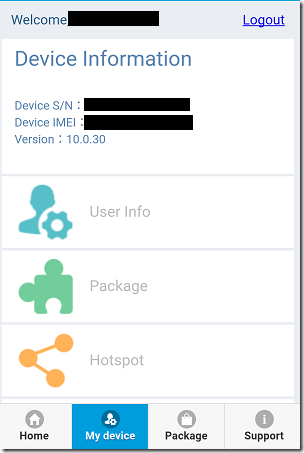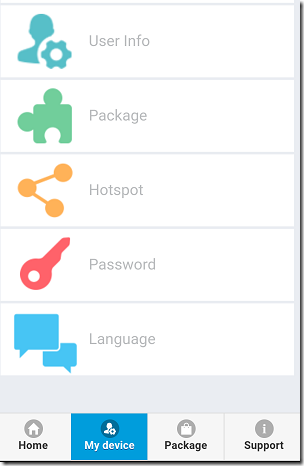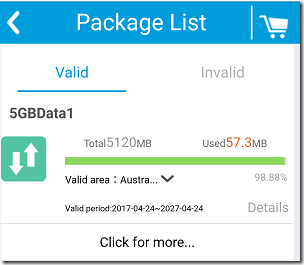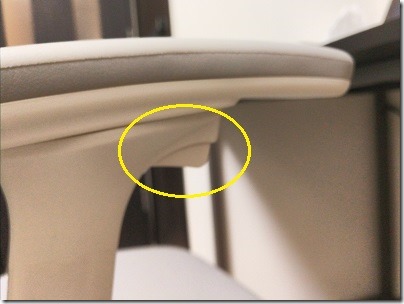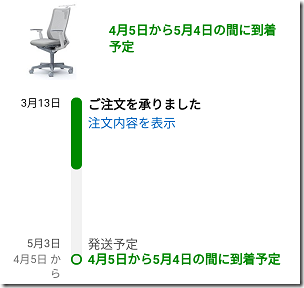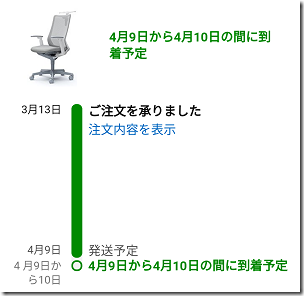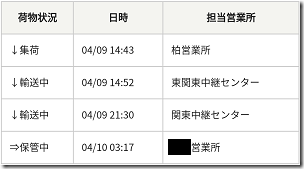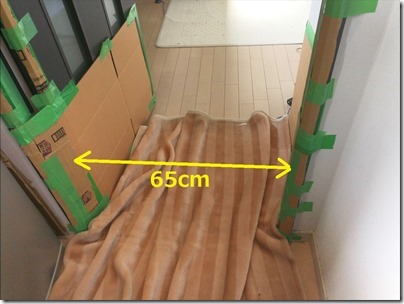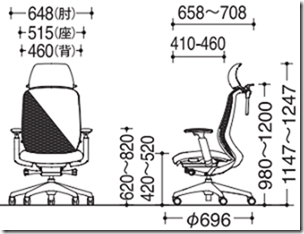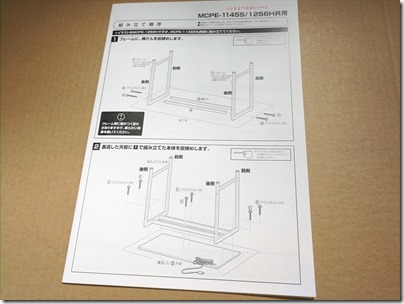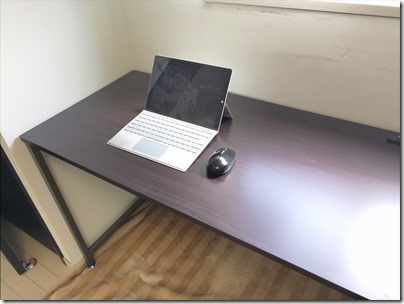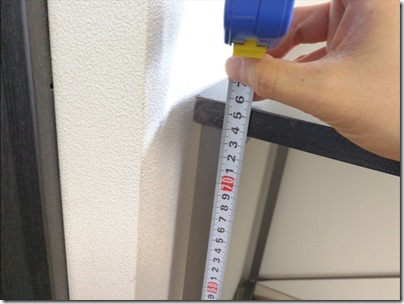2017/04/30
待ちに待った2017年のゴールデンウィークを利用して、香港経由でヨーロッパ諸国を旅行する機会がありました。
今回、乗り継ぎで立ち寄った香港空港にて、世界60カ国で使用できるというVirtual-SIM(V-SIM)対応のモバイルWi-Fiルーター「SmartGo Pokefi」を購入してみましたので、そのレポートです。
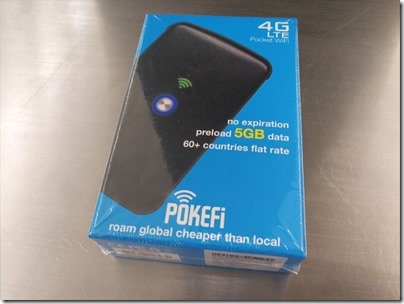
コレの何が便利なのかというと・・・
- 「バーチャルSIM」なので、実物のSIMカードを購入しなくても、オンラインでデータプランを購入すれば世界60カ国以上で使用可能
- なので、海外で飛行機を降りてからすぐにスマホのデータ通信が使える
- 国境を越えたときに、SIMカード交換する手間から解放される
- 海外渡航が多い場合は、モバイルWi-Fiをレンタルするよりもお安くなる場合が多い
という、スマホ中毒かつ海外旅行好きな方にとっては、まさに夢の?デバイスなのです。
特に「海外に行く機会が多いのでSIMロックフリーなスマホを買ったけど、現地のSIMカードを買うのがしんどい」とか「モバイルWifiをレンタルして返却するのが面倒」という方にオススメの一品です。
現に、現地でのSIMカード購入は、
- 国によってSIMカード売り場やお値段や料金プランが違うので、事前にリサーチが必要
- Webで事前にリサーチしても、お店がお休みだったり、お目当てのSIMが販売されてなかったりする
- 現地の言語が分からないと、お店で店員にアレコレ説明されてもよく分からない
などなど、色々とハードルが高いのです。
また、今回の私の「香港経由でドイツ・ポルトガル旅行」のように、短期間に複数の国と地域を訪問する場合、それぞれの国でSIMカードを購入するのは避けたいところ。
SIMカード探しだけで、旅行が終わってしまいそうです(それが旅の目的なら話は別ですが)。
ちなみに本デバイスの開発元は、香港の「SmartGo」という会社。
公式サイトはこちら(英語版)
昨年(2016年)の年末に発売されたばかりなので、まだネット上に情報が少ないのがリスキーなところ。
でも、頑張って人柱になってみることにします。
結論的には、今回この「SmartGo Pokefi」を使って、香港・ドイツ・ポルトガルの3カ国で無事データ通信できました。
狙い通りSIMカードを買う手間が省けたので、非常に重宝しました.。
今回その購入体験記をレポートしたいと思います。
香港国際空港・出発ロビーの「FORTRESS」で購入
今回この「SmartGo Pokefi」を購入したのは、香港空港・第1ターミナルの出発ロビーにある「豊澤 FORTRESS」。

「豊澤 FORTRESS」は、日本でいうところのビックカメラに相当する、香港の大手家電量販店です。
香港空港の到着ロビーは1Fですので、エスカレータ or エレベータで上の階の出発ロビーへ上がりましょう。
お店の床面には・・・。

「SmartGo Pokefi」の広告が貼られていました。
お店としても、目玉商品として扱っているようです。
店内をウロウロすると・・・。

大々的に「Pokefi」の展示を発見。
お値段は990香港ドル(約17000円)。
早速店員さんを捕まえて、 展示を指さしながら「Can I have this one ?」と話かけてみます。
店員さん 「OK, come here(こっちへ来なせ)」
カウンターの後ろから、パッケージの箱を取り出してきました。
どうやら在庫はあるようです。
レジにて、クレジットカードでお支払い。
特にパスポートの提示や手続きも必要なく、あっけなくすぐに買えました。
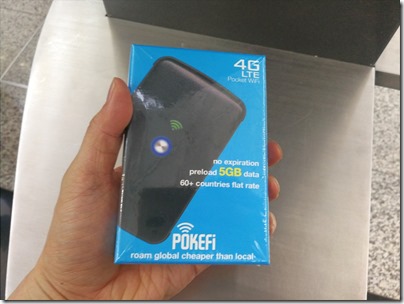
思ったよりもパッケージは小さく、片手で持てる大きさです。
カード決済の時に店員さんから、
「香港ドルで払う?それとも日本円で払う?」
と聞かれました。
日本円で支払う場合は、お店が決めた換算レートでのお支払いになります。
香港ドルで支払う場合は、カード会社の換算レートが適用されます。
お店のレートがお得なのかどうかよく分からなかったので、香港ドルで支払いました。
購入時に、店員さんから
と、カンタンな説明がありました。
もしかすると店員さんにお願いしたら、接続まで面倒を見てくれたかもしれませんが、自力でセットアップしたかったので、特にお願いはしませんでした。
ちなみにこの「Pokefi」、成田発香港行きのキャセイCX501便の機内販売でも取り扱っていました。
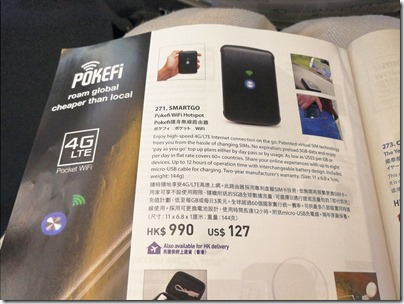
機内販売でも990HKD。
USドルだと127USDなので、公式サイトから買うよりも安いです。
香港空港のFORTRESSで買うのと同じお値段です。
飛行機に在庫を搭載していたら、機内でも買えたかも、です。
香港のエアポート・エクスプレス内にて開封の儀
今回、香港に午後3時ごろに到着。
深夜発のドイツ・デュッセルドルフ行きまでのトランジットの間、束の間の香港滞在となりました。
香港では、過去に現地で購入したChina UnicomのSIMカードを使って凌ぎました。
束の間の香港滞在後、空港に戻るエアポートエクスプレス内で、はやる気持ちを抑えきれず、開封の儀を行いました。
まずはパッケージの底面。
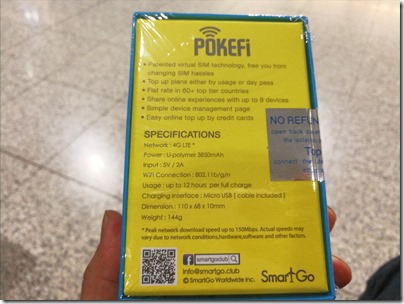
webサイトにあるのと同様な製品仕様が記載されています。
右側に貼ってある銀色のシールを破って開梱すると、もう返品できません、とのこと。
速攻でシールを破って、開梱。

蓋を開けると、黒いルーター本体が姿を現します。
黒だとカバンの中で見つかりにくいので、出来れば明るい色のものが欲しいところ。
その他の同梱物は・・・。

マニュアル(QUICK START GUIDE)と、充電用のUSB Microケーブルのみ。
潔いです。
USB充電器そのものは、自分で用意しましょう。
マニュアルは、英語と中国語(繁体字)の2カ国語です。
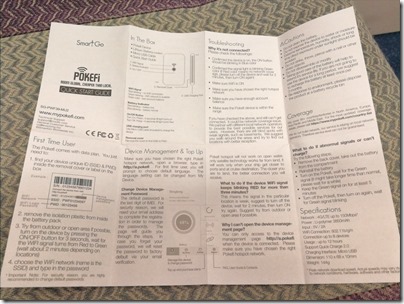
こちらが英語マニュアル(クリックで拡大)。
裏面が中国語(繁体字)。
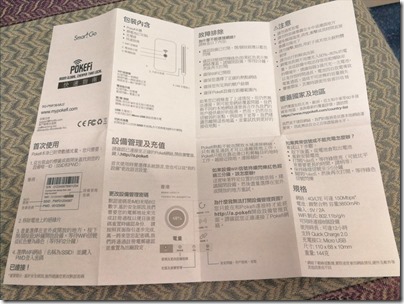
日本語マニュアルはありませんので、ご注意を。
まずは、デバイスの裏側(LEDがついていない方)の蓋を外します。

この部分に隙間があるので、ここに親指の爪をねじ込んでグリグリやると、裏蓋が剥がせます。
結構固いですので、手をケガしないように。
裏蓋を取るとこんな感じ。

専用バッテリーが姿を現します。
ライバル機種の「Glocal Me」のようなSIMカードスロットはありません。
なので、もしV-SIMのサービスが終了したら、ゴミになってしまうのがリスキーなところではあります。
バッテリーを外したあとの本体側には・・・。
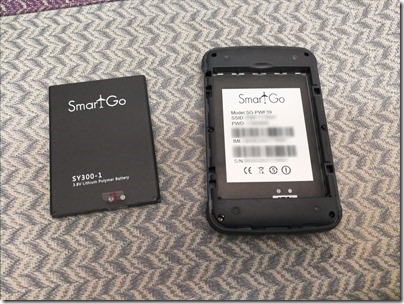
- Wi-Fiアクセスポイントの名前(SSID)
- Wi-Fiアクセスポイントのパスワード(PWD)
- IMEI
- シリアル番号 (S/N)
が記載されています。
同じ情報は、外箱にも書かれていますので、不用意に箱を捨てないようにしましょう。
バッテリーの電極部分にはシールが貼られています。

こいつを剥がして、再びデバイスにセットします。
コレをやらないと、通電せず、ウンともスンとも言わない状態のままですので気をつけましょう。
バッテリーを入れた後は、デバイス中央のボタンを3秒ほど押しっぱなしにして、電源ON。
円形のLED(Battery Indicator)が青く光るので、指を離します。
以降電源が入っている間、この円形のLEDは青く点滅を繰り返します。
逆に電源OFFする場合も、中央のボタンを押しっぱなしにすると、LEDが青く光りはじめ、そのまま押し続けているとLEDが消えるので、その後指を離します。
LEDが何も光らなくなればOFF状態です。
香港空港ラウンジでインターネット接続してみる
このあとは、香港空港のキャセイラウンジ「ザ・ピア」で、シャワーを浴びてサッパリします。

鉄観音を飲みながら作業を続行。
いや~、なんだか楽しくなってきました。
真ん中のボタンを長押しし、電源を入れて10秒ほどすると・・・。

こんなように、Wi-Fi Signal LEDが赤く光りっぱなしにます。
「システム起動中」的な状態と思われます。
このあと、Wi-Fi Signal LEDが赤点滅になります。
おそらく「携帯電波を探し中」的な状態と思われます。
数分後、Wi-Fi Signal LEDが緑点滅になると、携帯電波をつかまえてインターネット接続OKな状態になる、というのが正常な場合の動きです。
電波状態が悪いところで起動した場合は、「赤点滅」から「赤点灯」に戻り、再び「赤点滅」・・・を繰り返す場合がありました。
このあたり、本体状態表示が2つのLEDしかないので、慣れるまではちょっと苦労するかも、です。
一方のスマホ側では、箱に書かれているSSIDとパスワードを基に、Wi-Fiアクセスポイントに接続します。
Wi-Fi接続に成功して、かつ、本体のWi-Fi Signal LEDが緑点滅になると、すぐにインターネットアクセスができるようになりました。
LINEや、Googleも普通に見れました(中国ではなくて香港なので)。やった~。
電源を入れてから、3分ぐらい待ちましたが、あっけなく開通。
設定画面をアレコレいじってみる
デバイス本体とWi-Fi接続して、http://a.pokefi にブラウザーでアクセスすると・・・。
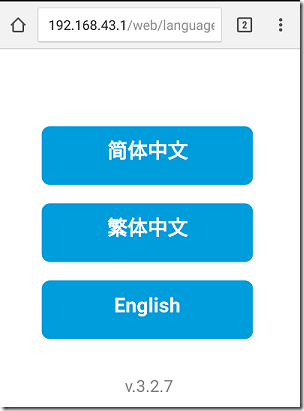
こんなような言語選択画面になります。
日本語はないので、英語を選択。
(後から設定で変更可能)
HOME画面では、本体状態を表示可能。
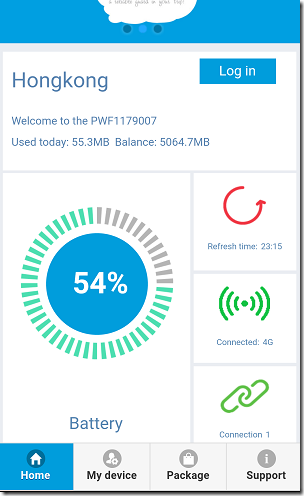
購入した時点でも、バッテリーが54%ほど充電されていました。
ラウンジの電源(またはモバイルバッテリ)につないで充電しておきます。
「My Device」タブに移動。
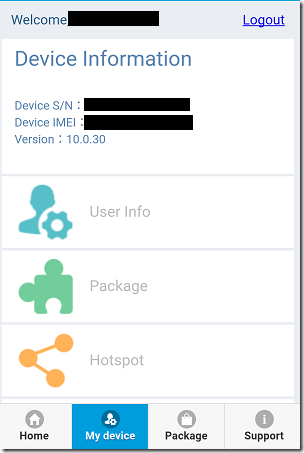
デバイスのS/NやIMEI、ソフトウェアバージョン(10.0.30)を確認できます。
1週間ほど使いましたが、このときは特にソフトウェアはアップデートされませんでした。
My Deviceのメニューの数々。
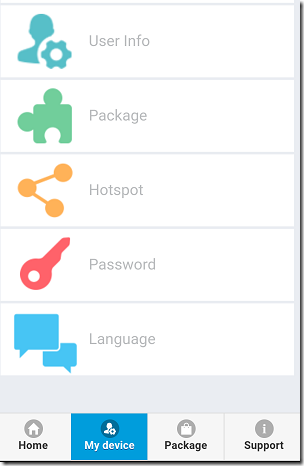
以下、各メニューでできることの簡単なご紹介。
「User Info」
で、ユーザーのオンライン登録ができるはず・・・なのですが、私のスマホ環境では、なぜかメールアドレスが入力できず、でした。
しょうがないので、公式ページ(http://www.mypokefi.com/)の「Register」からユーザー登録しました。
特にユーザー登録しなくても、最初にチャージされた5GBは使えるようです。
ただし、私の場合、未登録のままドイツで接続しようとしたときに、「赤点滅」→「赤点灯」を繰り返してインターネットに接続できない状態になってハマりました。
ユーザー登録してみたところ、何故か接続できるようになりました。
たまたま電波が弱かっただけなのか、ユーザー登録しないと接続できなくなるのかどうかは不明・・・。
最低限、登録に必要な情報は下記のみ。
- SN (デバイスの箱に架かれているS/N)
- Email 受信可能なメールアドレス
- Your code 上記のメアドで受け取ったコードを入力
- Name 名前
- Title (Ms. Mrs. Mr のどれか)
- Age Group 年齢層 (選択式)
- Nationality 国籍。日本人ならJapanese
一度登録が終わると、以降は登録情報の表示画面になります。
初回のパスワード(アクセスポイントのパスワードではなく、Pokefiのユーザーアカウントのパスワード)は「IMEI」の下6桁の数字とのこと。
セキュリティ強化のために、後で自分用のものに変更しておきましょう。
「Package」
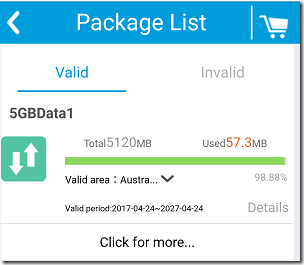
上記のように、現在使っているデータプランの残通信容量を確認できます。
初期状態で5GBのプランが使える状態になっていました。
私の場合、動画をほとんど見ないので、1週間のヨーロッパ旅行で1GB少々しか使いませんでした・・・。
「Hotspot」
Wi-Fiアクセスポイントの名前(SSID)とパスワードを変更できます。
これもセキュリティ強化のため、変更しておくことをお勧めします。
「Password」
こちらは、Wi-Fiアクセスポイントのパスワードではなく、Pokefiのユーザーアカウントのパスワードを変更するためのメニューです。
- Wi-Fiアクセスポイントのパスワードは、スマホとPokefi本体(=Wi-Fiアクセスポイント)をWi-Fi接続するときに必要
- Pokefiのユーザーアカウントは、オンラインでデータプランを購入したり、データプランの管理などに必要
パスワードが2種類あるのが、やや複雑です。
「Language」
メニューの言語を変更できます。
英語、中国語(繁体字)、中国語(簡体字)から選択可能。
今回1週間の香港・ドイツ・ポルトガル旅でしたが、5GBの初期チャージで間に合ってしまったため、オンラインで追加のデータ購入は行わず、でした。
ちなみに公式サイトによると、データプランは下記とのこと。
- 5day passes 15 USD (5日間・世界60カ国以上で使い放題。ただし1日750MB以上使うと128Kbps以下に速度制限)
- 5GB Data 15 USD (世界60カ国以上で5GBまで使えるデータプラン。2年間有効)
- 1-day pass 6 USD (1日間・世界60カ国以上で使い放題。ただし1日750MB以上使うと128Kbps以下に速度制限)
- 1GB Data 6 USD (世界60カ国以上で5GBまで使えるデータプラン。10年間有効)
データプラン購入については、また後日レポートしたいと思います。
実際に使ってみた感想など
良かった点
- 5GBも初期チャージがあるので、動画を見なければ1週間の欧州旅行で充分に持ちました(1GB少々しか使わなかった)
- ドイツとポルトガル間を行き来した時も、飛行機から降りてすぐに(数分待つだけで)スマホが使えるのは楽。
- やはり実物SIMを買わなくてよいので楽ちん&旅行の時間を有効に使える。
- Wi-Fiレンタルのように返却不要なので楽。
- お膝元の香港では、4Gで接続できてサクサク快適
いまいちだった点
- スマホとは別にモバイルWi-Fi本体を持ち歩く必要があり、荷物が増える(普通のWi-Fiレンタルと同じ)
- デバイスの充電が切れないように気を付けなければならない(同上)
- 朝から使い始めて夕方ぐらいにバッテリー切れになったので、別途モバイルバッテリーも必要(スペック的には最長12時間もつ、とのことだけど・・・)
- ドイツでは、携帯電波がつかまりにくい場面が多かった(特にICEでの都市間移動時はよく切れるが、これは現地SIMの場合と同じ)
- ドイツ・ポルトガルでは3G通信までだった(でも速度的には実用上十分)
今後、やや不安な点
- 今後もSmartGo社がつぶれずにこのサービスを続けてくれるかどうか
- 旅行に行かない間も、バッテリーがヘタらないように時々充電してあげたりして、お世話してあげる必要がありそう。
- 60カ国以上ある全ての国で、本当にいつでも接続できることを保証しているのか不安
というわけで、香港のSmartGo社のグローバルWi-Fiルーター「Pokefi」のご紹介でした。
細かいイマイチだった点はいくつかあるものの、期待通りに活躍してくれたので、総合すると買って良かったと思っています。
次の海外旅行のときまで、このサービスが続いてくれることを祈りつつ、今後も海外旅行の際には使っていきたいと思います。
日本で買えるかどうかは未確認
公式サイトの通販で取り扱っているようですが、日本から無事に購入できるかどうかは未確認です。
Amazonでも購入できるようです。
ただし正規の業者ではないようですので、ご購入は自己責任で。
ちゃんと買いたい方は公式サイトからどうぞ:こちら(英語サイト)
通信をサポートしている国リストはこちら(公式サイト内)