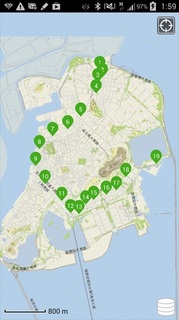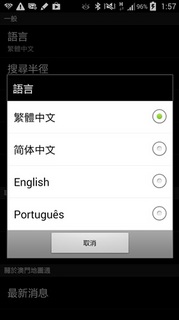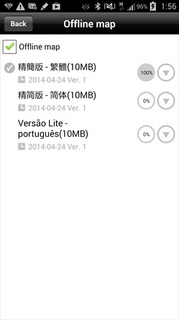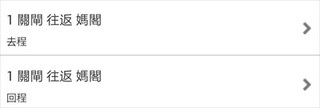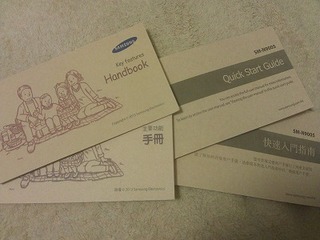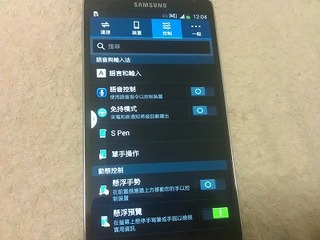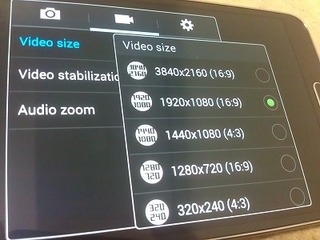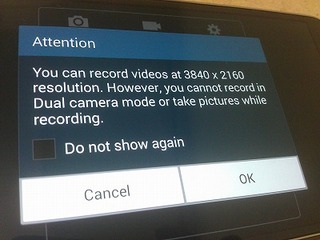2014/07/19
午前5時50分。
すっかり外は明るくなって、羽田発香港行き・香港エクスプレスUO625便の搭乗が開始されました。

フードコートとは反対側の一番端っこの105番ゲートだったため、かなりの距離を歩きました・・・。
機材はエアバスA320-200。
座席配置は3席-3席で、通路が真ん中に1本だけの小型機です。
シートはこんな感じ。

LCCなので、シートテレビはありません。
前の座席との間隔もさぞ狭いことだろう・・・と思いきや、思ったほど狭くはなかったです。
Surface Pro3君も余裕でシートポケットに収まりました。

隣にペットボトルを入れられる余裕があります。
膝の間にはまだ2~3センチほど間隔がありました。
(私が短足なだけかもしれませんが)
離陸後、座席テーブルにSurface Pro3君を展開。

キーボードが少し手前に飛び出してしまいますが、重心は本体のほうにあるので安定しています。
ただ、キックスタンドの支えをテーブル上に乗せる必要がある分、キーボードがやや手前に来てしまいます。
そのため、キーボードを打つのに両肘を外側に広げる形になってしまい、お隣の人とか、通路を歩く人に肘があたってしまいそうになります。
このあたりは、ノートPCのほうが使い勝手がよいかもですね。
WiFiは使えないので、オフラインでの使用のみです。
Windows Live Writerは、オフラインでもブログ記事を編集できるので便利でした。
JALとかANAの一部の機材では、有料ですがWiFiによるインターネット接続ができるサービスが始まっているとのこと。
あと12インチのモニタは、狭い機内で使うにはちょっとデカすぎるかもです。
他のお客さんは、スマホとか7インチクラスのタブレットを使っているのに、一人で12インチなのは、ちょっと恥ずかしいです。
他人に見られても恥ずかしくないコンテンツしか表示しないように気を付けましょう。
あと、LCCなので機内食は有料です。
逆に考えると、その分邪魔が入らないので、作業に集中できます。
フルサービスキャリアで機内食を頂くと、食べ終わった後でもなかなか片づけてくれなかったりしますよね。
まあ、その場合は自分でギャレーに返しに行くとか、機内食をお断りするという手もありますが・・・。
というわけで、Surface Pro3は、LCC機内でもやや窮屈ではあるものの、まあ、普通に使えました。
薄型なので、シートポケットにも余裕で収納できるのがよかった点です。
次回は帰国便のPeach機内で使ってみたの編
Surface Pro3 本体の詳細はこちら (Amazon)
マイクロソフト Surface Pro 3(Core i5/256GB/Office付き) 単体モデル [Windowsタブレット] PS2-00015
本ブログで登場したSurface Pro3用キーボード(紫)の詳細はこちら (Amazon)
マイクロソフト 【純正】Surface Pro 3用(Pro 2/Pro/2兼用) Surface Pro Type Cover (パープル) RD2-00010
Surface Pro3とキーボードがぴったり収まる安価な収納ケース (Amazon)
ELECOM 低反発発泡ポリウレタンインナーバッグ(参考収容寸法275*40*215mm) ブラック ZSB-IB017BK