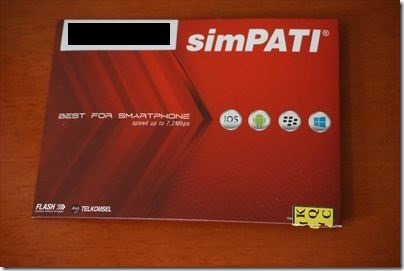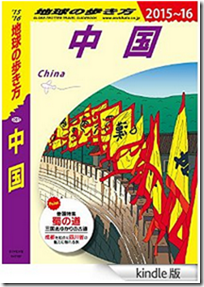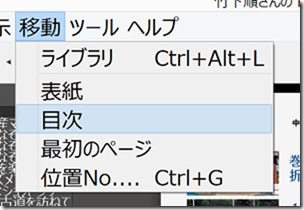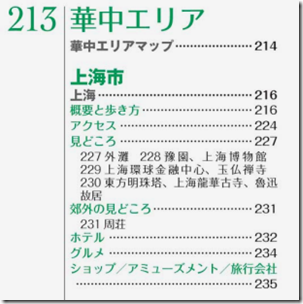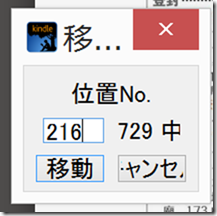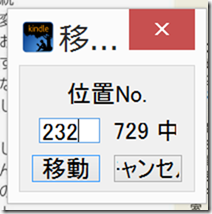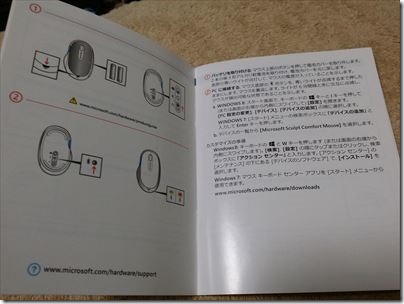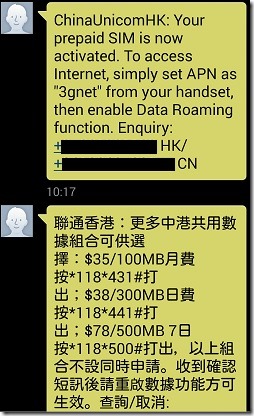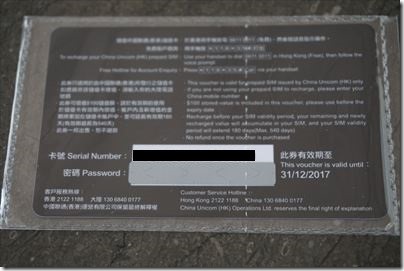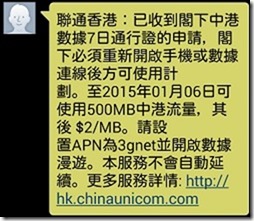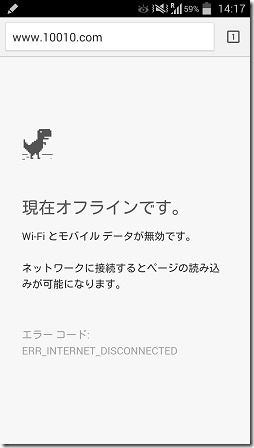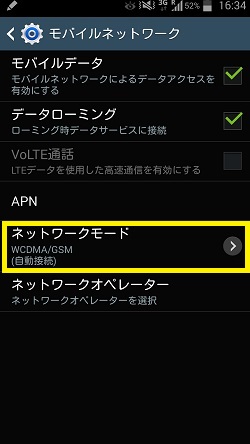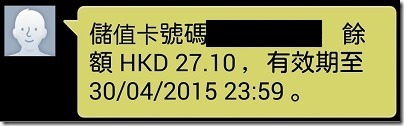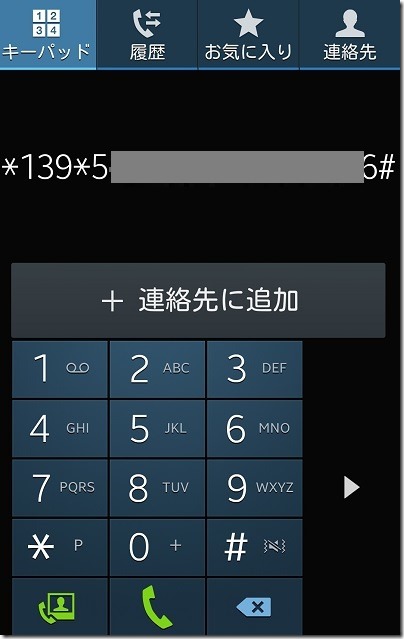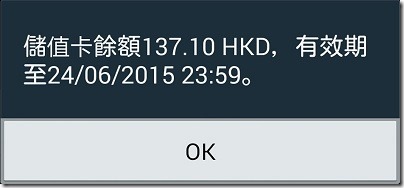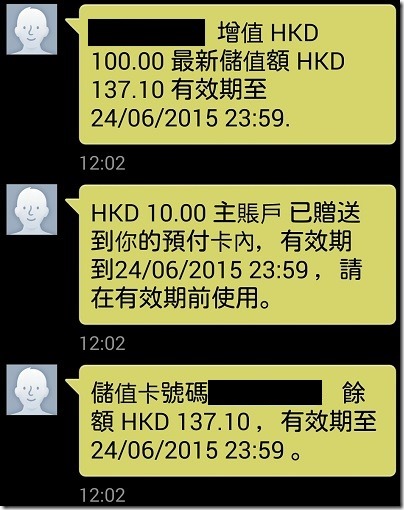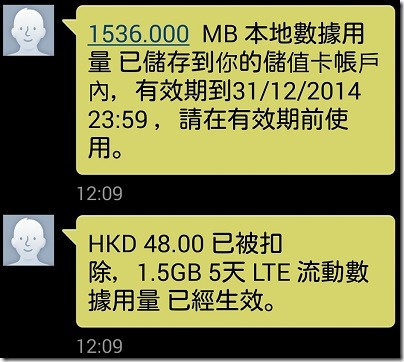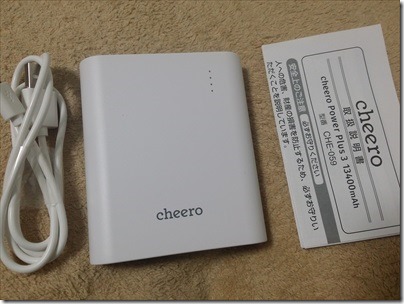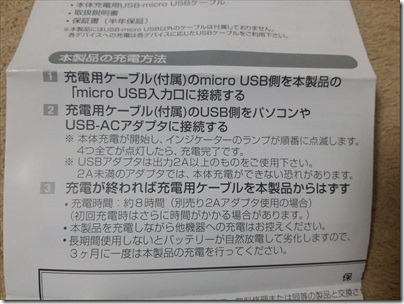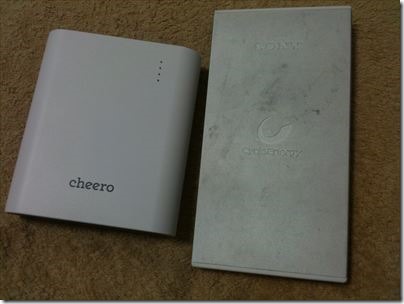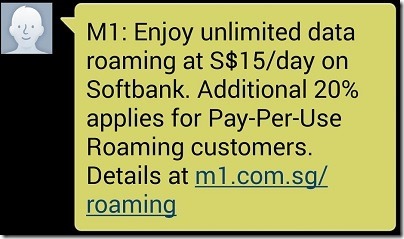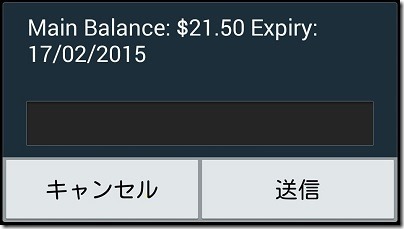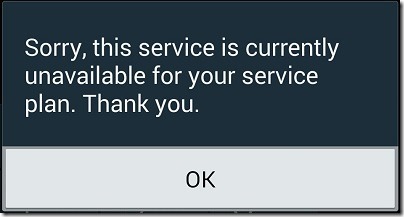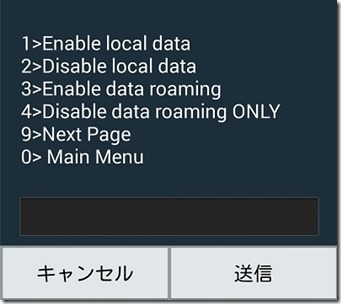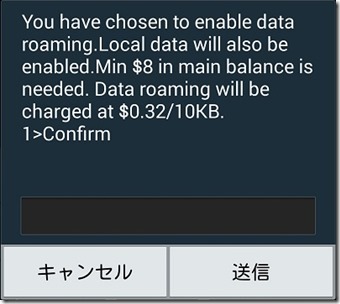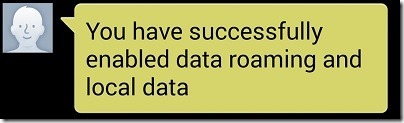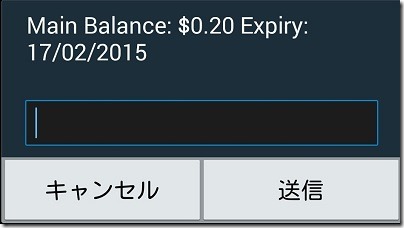2015/01/05
年末年始にかけて、香港と中国・海南島に行く機会があり、香港と中国のデュアルナンバーSIMで有名な中国联通香港(China Unicom HK)の「跨境王」を使ってみましたので、そのレポートをお送りします。
筆者注:
2017/01現在、中国政府の方針変更により、本記事のSIMカードは正規キャリアのショップでは買えなくなりました。
その代替品「跨境王4G香港號碼版」については以下をどうぞ。
中国联通香港のSIMカード「跨境王4G香港號碼版」を入手したので、まずは使用方法を調査するの編
SIMカード「跨境王」とリチャージカードの購入
九龍半島・旺角の西洋菜南街にあるChina Unicom(中国联通)のお店で購入しました。
購入日は2014/12/28。パスポートの提示は不要でした。

China Mobile(中国移動)や3HK(ハッチソン)のショップは街中でよく見かけるのですが、China Unicomのショップはあまり見かけないような。
お店の中に入ると、「跨境王」のSIMカードのパッケージが陳列されているので、指さしながら「ディスワン・プリーズ」とか言えばOKです。
こちらがそのパッケージ。

店内には「跨境王」の説明チラシもありました。
香港版Galaxy Note3(SM-N9005 SIMフリー)で使うため、Micro SIMサイズかどうかを店員さんに確認。
購入金額は120HKDで、66HKD分が初期チャージされています。
以前にご紹介した中国移動香港のSIMカードに比べると、ややお高い上に初期残高は少ないです。
でもその替わり、この「跨境王」1枚で中国と香港の両方で使用可能、というのが最大のメリットになります。
ただチャージ額が66HKDだと「7日/500MB/78HKD」のプランに申し込むには残高不足のため、同時に100HKDのリチャージカードも購入しました。
「キャナイハブ・リチャージ・バウチャー?」とか言うと、なんとか店員さんも理解して頂けました。
店員さんからは、
「SIMカードだけなのか、すでにSIMカードを持っていてリチャージバウチャーだけ欲しいのか?」
と聞かれ、
「SIMカードは持っていないので、SIMとリチャージカードの両方欲しいですぅ」
などという、カタコト英語でのやり取りもありました。
こちらがそのリチャージカード 100HKD。

SIMにチャージすることを「Top Up」とも言います。
このカードを使ったチャージ方法は後述。
自力でアクティベーションしてみる
購入してから2日後の2014/12/30。
中国・海南島に向かう飛行機の搭乗前の香港空港にて自力で開通作業を行いました。
パッケージの英語の説明書きにもあるように、
- 香港では「UNICOM HK」か「UNICOM (PCCW)」というネットワークと接続
- APNは「3gnet」に設定
- 何かデータ通信する
で、無事にアクティベーションできました。
すぐにスマホの設定で「モバイルデータ通信」をOFFにして、これ以上勝手に従量課金(2HKD/MB)されないようにします。
ちなみに、パッケージ内の説明書きとSIMカード本体はこんな感じ。(クリックで拡大)

以上の他に、白い紙のマニュアルもついてきます。
SIMカードの有効期限は、アクティベーション後90日間とのこと。
ただし、後でチャージすればその金額に応じて有効期限を延長できます。
開通に成功すると、お約束のSMSが何通か届きます。
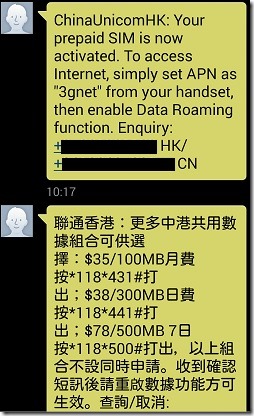
アクティベーション成功の案内だけは英語でもSMSが届きます。
定額料金プランの案内のSMSも同時に届きました。
- 35HKD/100MB/1カ月→ *118*431#で申し込み
- 38HKD/300MB/1日→ *118*441#で申し込み
- 78HKD/500MB/7日→ *118*500#で申し込み
の3つのデータ通信定額プランがあるとのこと(2014/12/30現在)。
チャージ額と有効期限の確認
チャージ額と有効期限の確認方法は、「*118*35#」に電話します。
しばらくすると以下のようなSMSが届きます。

残高は58HKDで、有効期限は90日後の2015/03/30までとのこと。
開通と同時に月額維持費6HKDと、開通のためにチョイとデータ通信したため2HKDが差し引かれたようです。
そのため残額は、66HKD – 6HKD – 2HKD = 58HKDになったと思われます。
リチャージ・バウチャーでチャージ
次に、同時に購入した100HKDのリチャージ・バウチャーでチャージしてみます。
英語の音声ガイダンスを正確に聞き取れなくて苦労しましたが、なんとか成功しました。
例によって、バウチャーの裏面の銀色部分を削るとパスワードが出てきます。
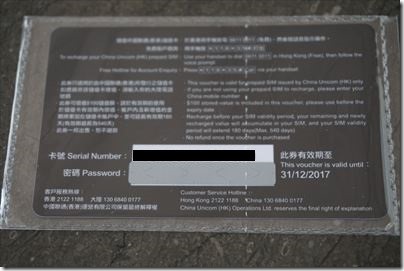
しかしながら、中国移動香港や3HKのように、ダイヤルのコマンドだけでチャージする方法がないらしく、電話の音声案内に従ってダイヤルする方法しかないようで、ちょっと不便です(2014/12/30現在)。
香港では「6611 0011」、中国では「130 1020 0400」に電話すると、中国語と英語で自動の音声アナウンスが流れます。
英語のリスニング力が試されます。
できれば聞き漏らさないように、イヤホンをつけてアナウンスを聞き取るのがよいでしょう。
(1) 最初は「中国語案内希望なら1、英語案内希望なら2にダイヤルしろ」と言われますので、当然「2」にダイヤル。
(2) 次に「この番号のSIMカードにチャージするなら1、別の番号のにチャージするなら2,それ以外なら3にダイヤルしろ」と言われますので、「1」にダイヤル。
(3) その後「リチャージカードのパスワードの数字を入力して「#」を押せ」と言われますので、さっき削って出てきた数字を入力後「#」をダイヤル。
(4) 間違いなく入力できたら、確認のため「1」をダイヤル。
私は(3)の「#をダイヤルしろ」の部分が聞き取れず、パスワードの数字だけを入力していたら、「不正確(incorrect)」と何度も言われてハマりました・・・。
以上成功すると以下のようなSMSが届いてチャージ完了です。

またこのとき、以下のようにSIMの有効期限が延長されます。
SIMカードのパッケージの記載によると、
- 50HKDチャージすると90日間延長
- 100HKDチャージすると180日間延長
- 300HKDチャージすると360日間延長
とのこと。
例えば今回のように100HKDチャージした場合、3HKや中国移動香港のSIMのように「チャージした日から180日間有効になる」わけではなくて、「有効期限が追加で180日間延長される形になる」という若干太っ腹な仕様です。
あと今回は試していませんが、クレジットカードを使ってオンラインでチャージもできるらしいです。
その入口はこちらとのこと。
7日/500MB/78HKDのデータ定額に申し込む
最後の仕上げは7日/500MB/78HKDのデータ定額の申し込み。
申し込み方法は上述したように「*118*500#」にダイヤルすればOKです。
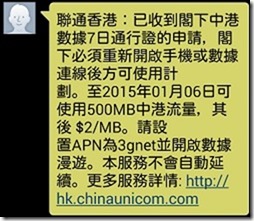
申し込み日は2014/12/30ですので、7日後の2015/01/06までの間500MBまで78HKDの定額で使用可能になりました。
500MBを使いきった場合、もしくは香港時間の2015/01/06の23:59を過ぎた場合、2HKD/MBの従量課金になります、とのこと。
従量課金になると、青天井で残高が減っていくので注意が必要です。
(ただし定額通信データ量の残りを確認する方法がないのが難点・・・)
一応、SIMカードのチャージ残高を確認しておきます。
「*118*35#」に電話

58HKD(チャージ前残高) + 100HKD(チャージ) – 78HKD(7日/500MB定額代) = 80HKDとなりました。
SIMカードの有効期限は、100HKDチャージする前の2015/03/30から180日間延長されて、2015/09/26までになりました。
ここまで確認できたら、スマホの設定の「モバイルネットワークを使ったモバイルデータ通信」にチェックを入れてデータ通信を有効にします。
(データ通信無効の状態でも、上記のチャージや定額プラン申し込みは可能です)
ブラウザーを開いて問題なくウェブサイトを閲覧できることと、ガリガリ通信してもSIMカードの残高が減らないこと(=定額プランになっていること)を確認しました。
あと今回、上記のデータ定額の申し込みは香港で行いましたが、定額プランは香港と中国で共通なので、中国到着後に再度申し込む必要はありません。
このあたりは非常に便利です。
中国・海南島で使ってみる
その後、香港空港から海南島・三亜鳳凰国際空港へ飛行機で移動。
到着後、China Unicomの電波を掴んだら、スマホのローミング設定をONにします。
これで無事にデータ通信開始~と思いきや、Webページを開こうとするも下記のような表示になって全く見れず・・・。
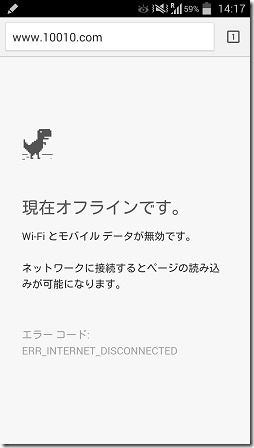
電波も4本立ってローミング「R」もできているのに、データ通信ができない状態。
APN設定を確認してスマホを何度再起動してもダメでハマりました。
失意のまま、ネットの情報に頼ることなく自力で空港から宿泊ホテルに移動して、チェックイン。
ホテルの自室で落ち着いて設定をいぢり倒しているうちに、解決方法を発見しました。
Galaxy Note3の「設定→接続→その他ネットワーク→モバイルネットワーク→ネットワークモード」の設定が原因だった模様。
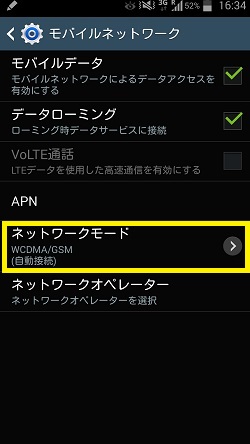
上記のように「WCDMA/GSM(自動接続)」の設定、つまりLTEを無効にすると通信できるようになりました。
「LTE/WCDMA/GSM(自動接続)」の設定、つまりLTE有効のままだと、なぜかうまく通信できないようです。
自分の端末(香港版Galaxy Note3 SM-N9005)特有の問題なのか、はたまた海南島特有の問題なのかは良く分かりませんが、もし同じようにハマった方がいましたら、上記の設定をお試しくださいませ。
ともあれ、どうにか中国・海南島でも無事にスマホでデータ通信できるようになり一安心です。
ホテルのWifiだと例のアクセス規制がかかっており、GoogleのサイトのみならずライブドアやFC2等の日本の大部分のブログを見ることができません。
(本ブログは中国のネットワークからもアクセスできました。2014/12/30当時)
が、このSIMカードを使ったローミングの場合はこの規制が適用されないようで、日本や香港と同じようにGoogle MapやGmailの送受信ができて非常に助かりました。
Galaxy Note3(香港版)でWifiテザリングして、別途持参したノートPCでも自由にインターネットにアクセスできてブログ更新などができ、大変便利でした。
後日、日本でクレジットカードを使ってチャージしてみたときの記事は下記をご参照のこと。
中国联通香港のSIMカード「跨境王」を日本でチャージしてみたの編