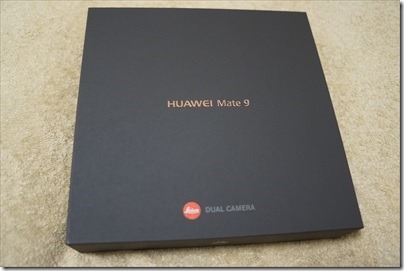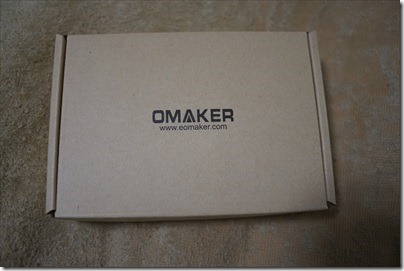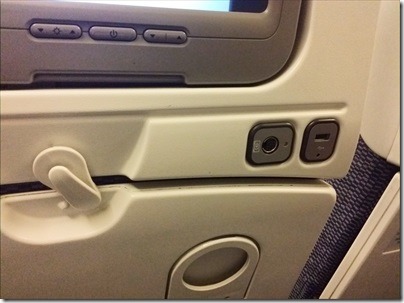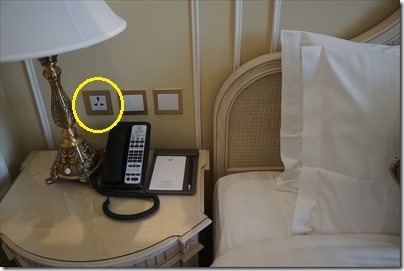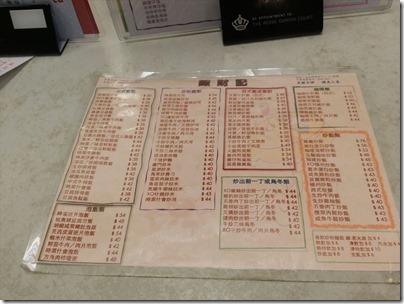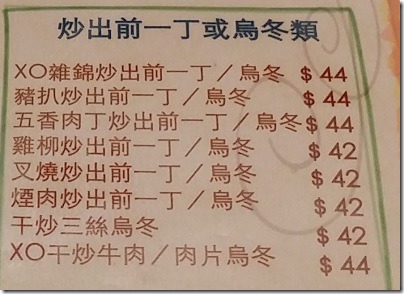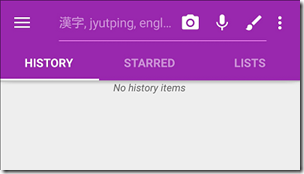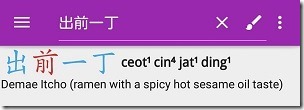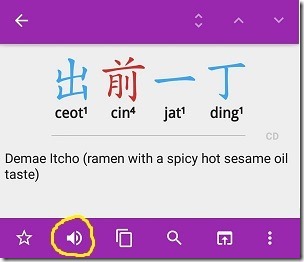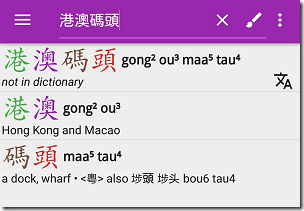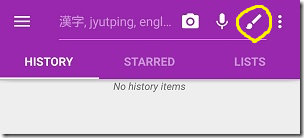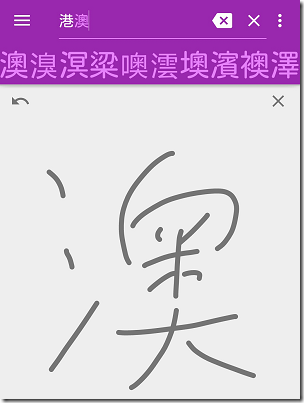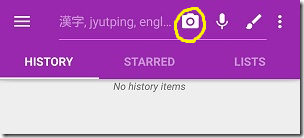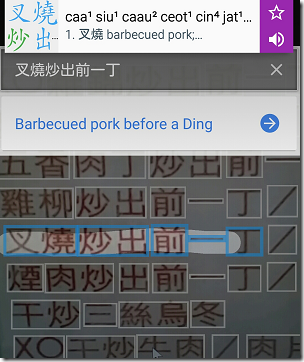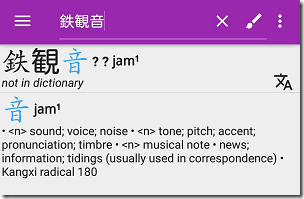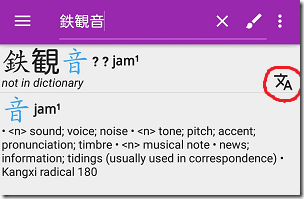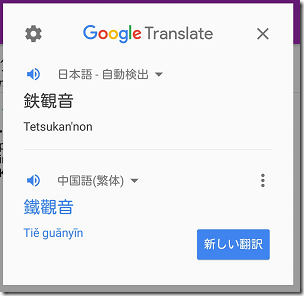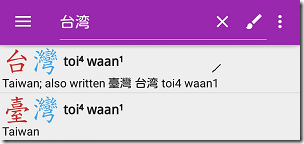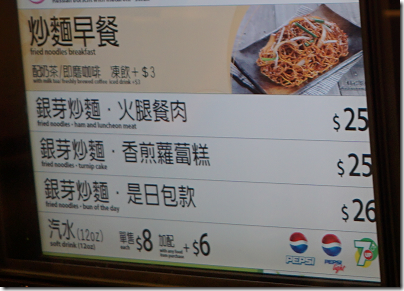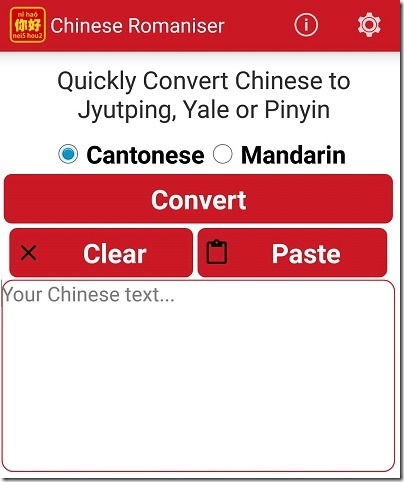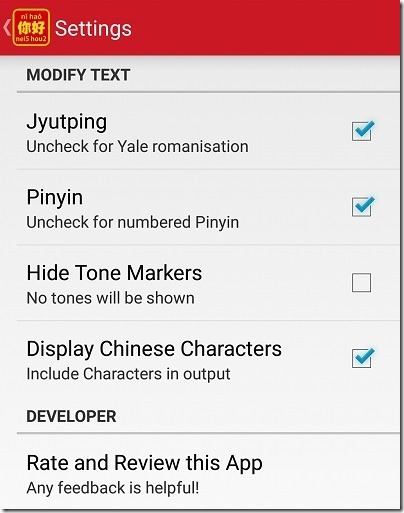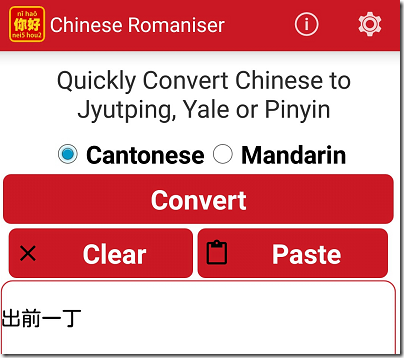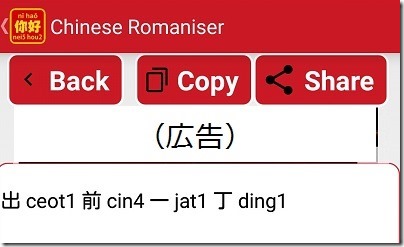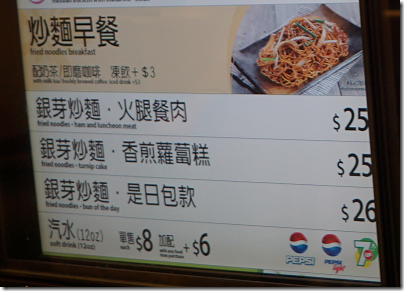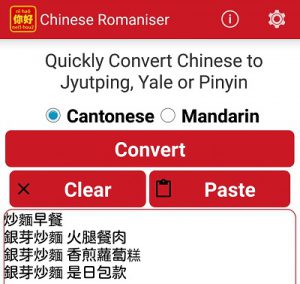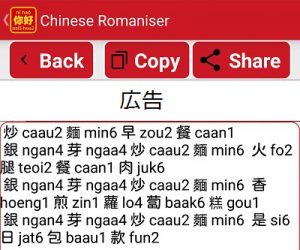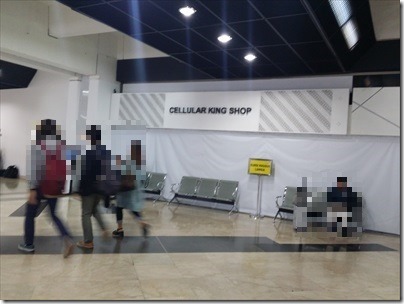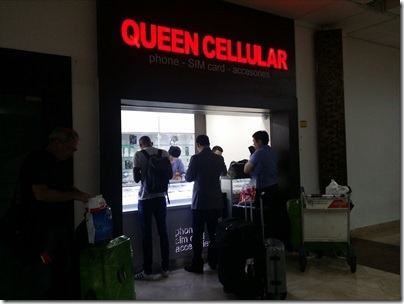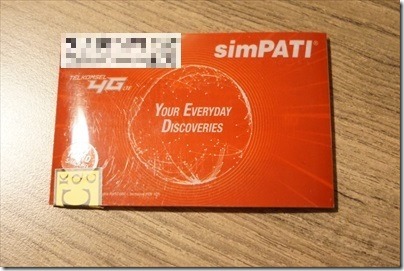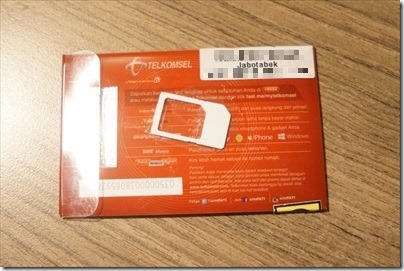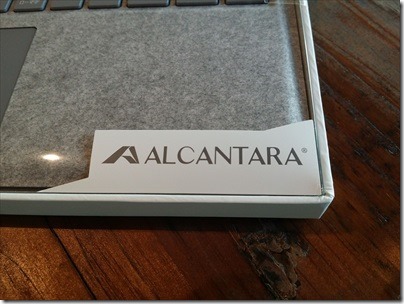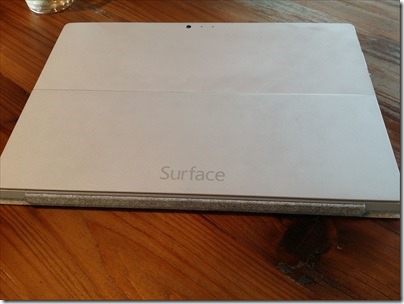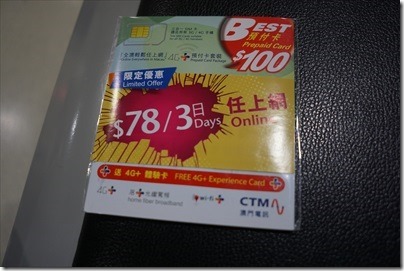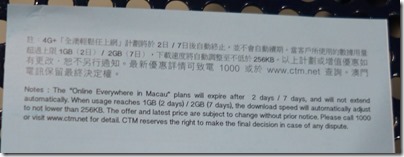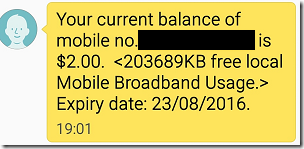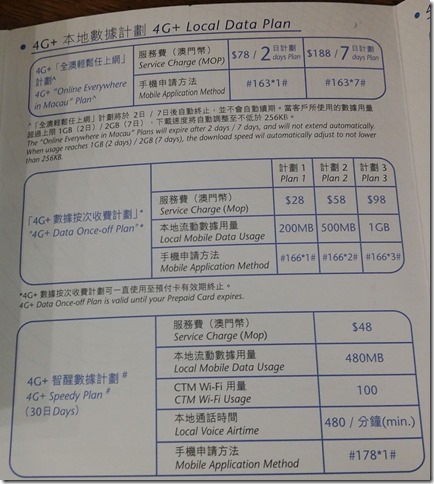2017/02/20
前回の記事で購入した、HUAWEIの新型スマホ「Mate9」。

その後順調に「調教」が進み、快適に使用できております。
今回はMate9用に使う「USB Type-Cケーブル」を購入してみましたので、そのレポートです。
まずはMate9同梱の充電器とケーブルをチェック
Mate9購入時の付属品に・・・。

専用の充電器(左上)とUSBケーブル(左下)がついてきます。
もちろん、これらがあれば充電はコト足ります。
この専用充電器は、USB Type-Aのメス型コネクタになっています。

パソコン側についているコネクタと同じ形状です。
付属のUSBケーブルは・・・。

片方はUSB Type-A。
一見、普通のUSBケーブルに見えまが、内部が「紫色」です。
反対側(スマホ側)は、最新の「USB Type-C」コネクタです。

これもよく見ると、内部が紫色に着色されています。
この純正ケーブルと純正充電器は、HUAWEI独自方式の「超急速充電(4.5V-5A)」を行うための特殊なもののようです。
(USB3.0の規格ではUSB Type Aのコネクタ内の絶縁部分は青色であることになっています)
HUAWEI独自方式の「超急速充電」が出来るのは、純正充電器+純正ケーブル使用時のみ
付属のケーブルと充電器を使って、Mate9を充電すると・・・。

このように「超急速充電中」と表示されます。
この場合「20分の充電で1日もつ」という謳い文句の「超急速充電」が行われるわけです。
逆に言うと、この「超急速充電」を行うには・・・
- Mate9付属の専用充電器を使って
- かつ、Mate9付属の専用ケーブルで接続して充電
することが必要というわけです。
なので、この純正充電器とケーブルは、無くさないように大人しく自宅で使用するのが良いでしょう・・・。
(紛失した場合、取り寄せるのがメンドクサそうなので)
外出先でHUAWEI Mate9を充電するには
今まで使っていたモバイルバッテリやUSB充電器を使って、外出先でMate9を充電する方法としては、主に以下の3通りが考えられます。
- HUAWEI純正充電器とHUAWEI純正ケーブルを持ち運ぶ
- Mate9付属の「MIcro USB <=>USB Type C 変換アダプタ」を介して、従来の「USB Type-A <=>Micro USB ケーブル」で接続して充電
- サードパーティ製の「USB Type-A <=> USB Type-Cケーブル」で接続して充電
1.は、毎日のように充電器をコンセントから引っこ抜いてカバンに入れるのがメンドウだし、外出先で虎の子の専用充電器&ケーブルを紛失すると手痛いのでやめておくことにします。
当面は、2.の方法で凌ぐことになるわけですが・・・。

Mate9に付属していた、この小さな「MIcro USB <=>USB Type C 変換アダプタ」も、外出先で無くしてしまいそうです。
というわけで、3.の「サードパーティ製の市販のUSB Type-A <=> USB Type-Cケーブル」を探してみることにしたのでした。
この場合「超急速充電」にはなりませんが、そこは我慢することにします・・・。
AmazonでUSB Type-C <=>Type-Aケーブルを購入してみた
で、Amazon内を吟味に吟味を重ねて購入した品物がこちら。
写真では1本のみに見えますが、実際は1メートルのケーブル2本組セットです。
このケーブルに決めた理由は下記。
- 白色なので、暗いカバンの中に放り込んでも見つけやすい
- USB Typa-Aコネクタ側も、裏・表どちらの方向でも差せるようになっている
- きしめんのような断面形状のため、ケーブルが絡まりにくい
- 一応「高耐久」らしい
特に2.はポイント高いです。
毎回裏表を確認せずに差せるのは心理的にとてもラクです。
で、家に届いたUSB Type-C <=> Type-Aケーブル。
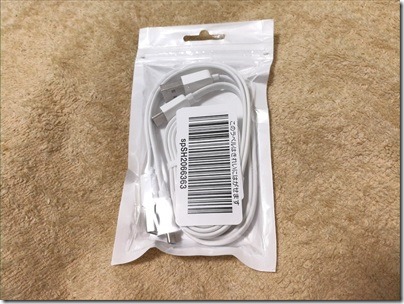
袋に入ってきましたが、ワイルドなので袋はすぐに捨てちゃいました。
2本入りです。

ケーブルを束ねていた結束バンドも、ワイルドなのですぐに捨てちゃいました。
2本入りなので、1本は会社に置いておく用、1本は常に持ち運ぶ用に。
Type-A側のコネクタ。

表裏どちら方向でも差せるように、白い絶縁物が薄くなっています。
一度この「両面差し」に慣れてしまうと、片面差しのケーブルには戻れません。
こちらがType-C (スマホに差す)側。

コネクタとケーブルの境目もガッチリできていて丈夫そうです。
きしめん形状のケーブルなので、絡まりにくいのも良いです。
ただし1点、注意点が。
Type-C側のコネクタを、一番最初にMate9に差そうとしたとき・・・。

アレ?
コネクタが奥まで入らない・・・。
「スカスカで差さらないじゃん。これ不良品?」
危うくAmazonで返品手続きをしてしまうところでした。
返品の前に、Amazonのコメントを色々見ていると「最初は、壊れちゃうんじゃないか?と思うぐらいの渾身の力を込めて差し込め」との書き込みを発見。
おお、入った!
一度差し込んでしまうと、2回目以降は普通の力加減で抜き差しできるようになりました。
うーん、なんかちょっと残尿感?があるものの、それ以降は普通に問題なく使えているので、ヨシとしましょう。
まだまだこのあたり、USB Type-Cは普及途上なので、いろいろ細かい問題がありそうですね・・・。
ちなみに、この市販のケーブルで充電した場合は・・・。
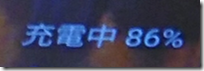
「超急速充電」にはなりません。
やや時間がかかっても、充電できるということでヨシとします。
あともちろん、ノートPCとMate9を接続してデータ通信も問題なくできました。
外出先で、スマホ内の写真データをPCに取り込むのに使っています。
USB3.0(Super Speed)ではないので、USB2.0(High Speed)での転送になりますが、特にストレスは感じませんでした。
購入してから1カ月ほど、外出時に常に持ち運んでいますが、特に断線することもなく使えています。
というわけで、今のところ問題なく使えているので、いい買い物ができたと思っております。
この品物の詳細はこちら。