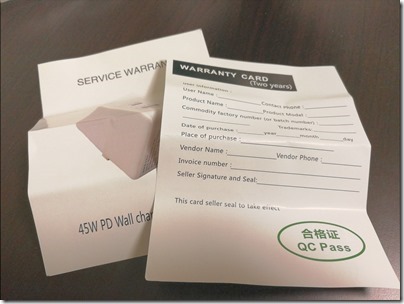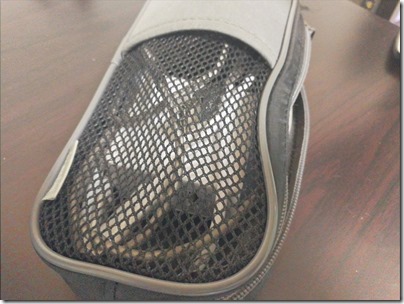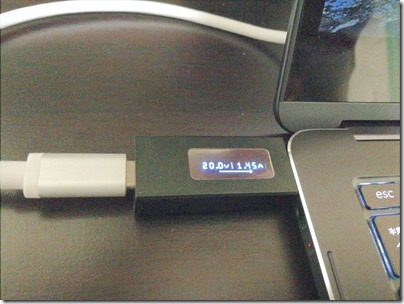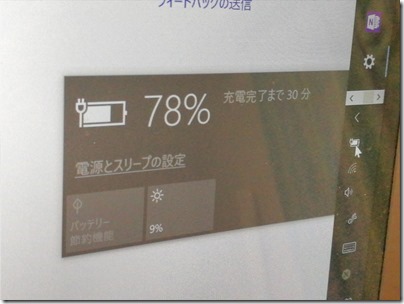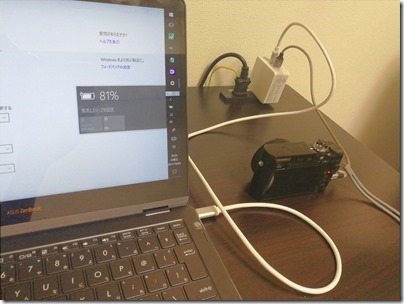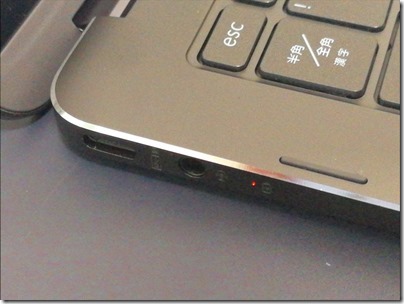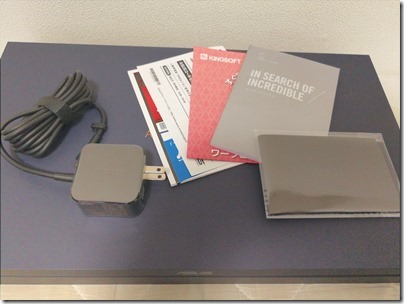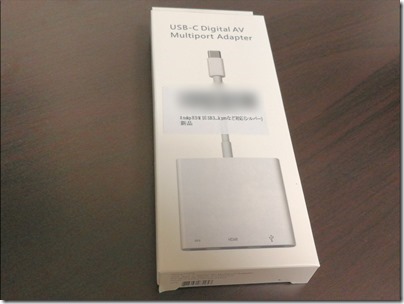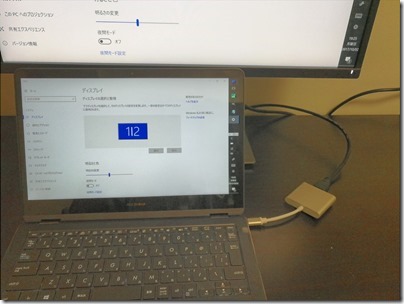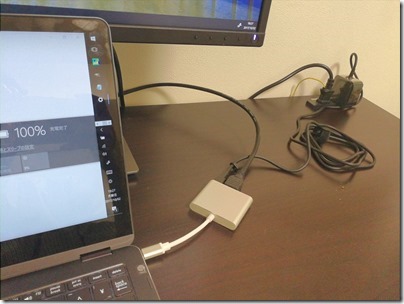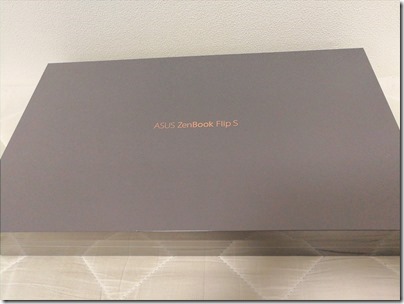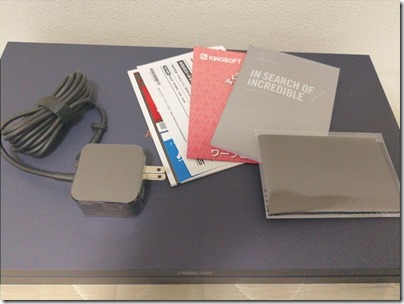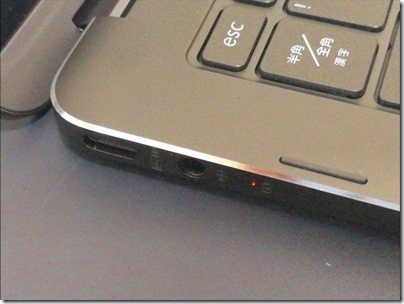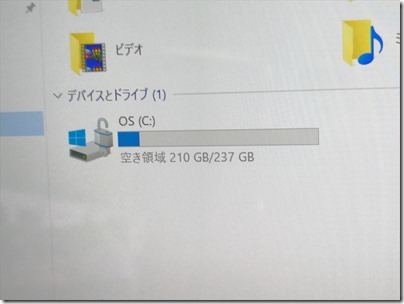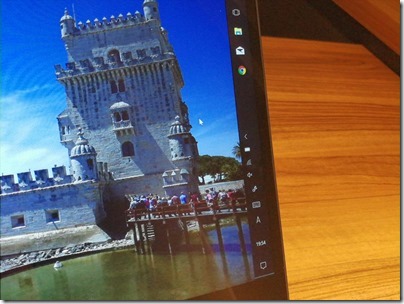2017/10/07
ASUSから発売された極薄2in1 ノートPC「Zenbook Flip S」

購入して1週間が経過しました。
購入当時は「ま、こんなもんか」という感じでしたが、使っているうちにジワジワとその良さが感じられるようになってきました。
以前は「Surface Pro3」を使っていたので、それと比較した感想について述べたいと思います。
気に入った点
薄くて持ち運びが楽
何といってもこれ。
ホントに薄くてタブレットみたいです。
Surface Pro3よりも1ミリほど薄いだけですが、持ってみると Zenbook Flip S のほうがさらに薄いことを実感できます。
カバンにスッと出し入れができて楽ちんです。
指紋認証が便利
Surface Pro3では、Windowsにログインするのに毎回パスワードをキーボード入力していたのに対し・・・。

Zenbook Flip S は、この指紋センサに指をあてるだけでログインできます。
これはかなり楽になりました。
まだセンサーの位置に慣れていないので、時々認識できなかったり、ほかの指で触ってしまって失敗することがありますが、そのうち慣れるでしょう。
テントスタイルで外食しながら電子書籍を読める
思ったよりも便利なのがこれ。

テントスタイルに変形させると、カフェやファミレスの狭いテーブルの上でもタブレットとして使えます。
ご飯を食べながら電子書籍を読んだり、動画を見たりすることが可能。
ミートソースなどのお汁がハネても、サッと拭き取ればOKです。
打ち合わせで画面を見せながら相手に説明するときにも便利そうです。
ただ、ヒンジをえいっと曲げて変形させて、所望のアプリを立ち上げるのがちょっと面倒ではありますが。
タブレットスタイルはまあまあ
13.3型ノートとしては軽量とは言っても 1.1kg ありますので、手に持ったまま長時間使うのは厳しいです。
空港のロビーやリムジンバスの車内など、テーブルのない環境では、膝の上に乗せて使えます。
超薄型なので、折角だからタブレットスタイルにして使ってあげようかなあ?という気になります。
キーボードをガッツリ使う作業はクラムシェルスタイルでやる仕事なので、タブレットスタイルは電子書籍や動画等をリラックスして見る場合に使います。
スーパー銭湯で、湯上りにリクライニングチェアの上でダラダラと電子書籍を読むのに使ったときは快適でした。
ただ、そもそもWindows 10のタブレットモードそのものの使い勝手がイマイチではありますが・・・。
プロセッサの処理速度が速くなった
先代の Surface Pro3 の CPU は第4世代 Core i5-4300U だったのに対し、Zenbook Flip S は第8世代 Core i5-8250U。
さすがに4世代も進化すると・・・
- 大量のデジカメ画像を縮小するときの処理時間
- エクスプローラ上の画像ファイルのサムネイルの生成時間
- アプリの起動時間
が短くなったのを体感できます。
ブログ書きがメインの用途なので、そもそもCPUを酷使するような重い作業はあまりしませんが・・・。
それでも細かい部分の動作がサクサクと動いてくれるのは、使っていて気持ちがよいです。
例えば「リサイズ超簡単!Pro」を使って 5472 x 3648 のJPEG画像100枚を、保存品質95で1024 x 683に縮小する処理時間を比較すると、
- Surface Pro3 は 70秒
- Zenbook Flip S は 53秒
と体感できるレベルで短くなりました(遅くても待てばいいだけだけど)。
ちょっとイマイチな点
画面の縦横比が16:9
Surface Pro3は3:2の画面だったのに比べると、縦が狭く感じられます。
これは購入前から分かっていたことですが、やはり気になるところ。
少しでも縦幅を有効に使えるように、画面下のWindowのツールバーを右端に移動させると、そんなに気にならなくなりました。
このあたりが許容できない方は、Huawei の「Matebook X」 のほうがよいかもです (2in1じゃないけど)。
光沢画面の反射が気になる
外出先で使うときに、外が明るいと映り込んで画面が見にくくなります。
光沢画面だと確かに高級感はあるのですが、あまり実用的ではなかったりします。
反射防止フィルムを貼って反射を抑えることを考え中。
ちょっとデカい
先代のSurface Pro3と比べると「ちょっとデカくなったな」と感じます。
私的には、持ち運び用PCとしては、Surface Pro3 の12インチ3:2サイズぐらいがベストだと思っております。
その代わり薄いので、持ち運びに支障が出るほどではありません。
飛行機のシートポケットに入るかあたりは気になるところです。
カーソルの上下キーが小さい
これはSurface Pro3と同様。

キーボードのデザイン的にどうしてもカーソルキーが小さくなってしまいます。
特に上下キーの縦幅が狭いので、よく押し間違えてしまいます。
これは慣れるしかないか。
USB Type-Cグッズを色々買わなければならない
本体のコネクタは USB Type-C が2つだけなので、PCモニタなどの外部機器と接続するためには、別途変換アダプタを購入する必要があります。
充電器は付属してきますが、予備の充電器をお安く揃えたい場合は、これまたUSB PD (Power Delivery)対応充電器や、USB PD対応のUSB Type-Cケーブルなどの様々な「USB Type-Cグッズ」を取りそろえる必要があります。
ただ45W以上の充電に対応したUSB PD充電器はまだ種類が少なく、普及にはもう少し時間がかかりそうです。
今後は 色々な製品が「USB Type-C」に統一される方向と思われるので、未来への投資と思って揃えるしかなさそうです。
総合すると
細かい気になる点はいくつかあるものの、トータルでは快適に使えているので買って良かったと思っています。
やはり脱着式2in1のキーボード接続の不安定さから解放されたのがウレシイです。
そして何よりも薄型で持ち運び易いのもイイです。
ノートPCとしての作業用途のみではなく、タブレットスタイルやテントスタイルで電子書籍を見る、などのリラックス用途にも使えそうです。
360回転ヒンジは、今はまだ買ったばかりで物珍しさがありますが、そのうち飽きてくると使わなくなるかもですが。
購入当時のレビュー記事はこちら
ASUS「Zenbook Flip S UX370UA」購入体験記
おまけ情報
以前にもご紹介した USB Standard-A と USB Type-C の2つのコネクタがついている USBメモリ。
先代のノートPC (USB Standard-Aしかついていない) からのデータ移管に大活躍でした。
USB Type-Cなスマホからも読み書きできるので、何かと便利です。