2014/02/14
以前に購入したWindowsタブレットPC「Surface Pro3」用のマウスとして、マイクロソフトの「Sculpt Comfort Mouse(H3S-00007)」を購入してみました。
かなり快適な使い心地でしたので、その使用感などについて。
こちらが先日購入した「Sculpt Comfort Mouse」

ノートPCとは無線(BlueTooth)で接続するタイプのものです。
無線マウスは、大きく分けて
- USBポートに、マウスに同梱されている小型の無線の送信機を取り付ける必要があるタイプのもの(RF接続)
- BlueTooth接続のもの(送信機なし)
の2種類があります。
市場に多く出回っているのは、1.のタイプのものですが、Surface Pro3はUSBポートが1つしかないため、2.のタイプのものを選びました。
使っているPCがBlueTooth機能を持っているかどうかをご確認ください。
(デスクトップPCの場合、BlueTooth機能がない場合が多いです)
内容物は、マニュアルとマウス本体と単三乾電池2個。

無線マウスは、有線マウスのようにPC本体側から給電できないため、必ず電池が必要です。
まずは本体上のフタを外して電池を入れます。

単三乾電池2個が必要。
他の無線マウスの中には、単三乾電池1本でよいものもあります。
それに比べると、この「Sculpt Comfort Mouse」は大ぶりではありますが、その代わり
- 電池が長持ちする
- 重い分、安定感がある
というメリットがあります。
エネループ2本でも駆動可能です。

もちろん、付属の単三電池を使っても構いません。
エコのため、というよりは、電池切れを起こす前にフル充電の電池に心置きなく交換できるのがメリットだと思います。
マウスの底面。

青く光るセンサーの下に、BlueToothのペアリングボタン、電源ON/OFFスイッチがあります。
で、この電源ON/OFFスイッチの場所が秀逸。
右手にマウスを持ったときに、ちょうど親指が届く場所にあるため、片手で電源のON/OFFができます。
「それがどうしたの?」と思うかもしれませんが、実際に使ってみるとコレは結構重要なポイントです。
私はもう1台、バッファローのBlueToothマウスを持っているのですが、ソイツは電源スイッチがマウス底面の親指が届かない場所にあるため、ON/OFFするのに両手を使う必要があるタイプです。
なかなか文章で表現するのが難しいですが、実際に使ってみると両手よりも片手で電源ON/OFFできるほうが便利なのを実感できます。
(特に、マウスをカバンに入れようとしたときに、電源入れっぱなしだった事に気づいて、電源を切ってカバンに入れる場合とか)
こういう細かい使い勝手まで考えているのが、マイクロソフトの素晴らしいところです。
電池を入れて、電源を入れたあとは、PCを起動してペアリングします。
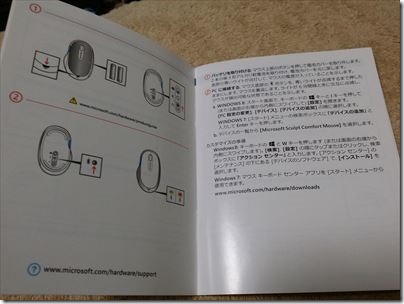
ペアリングとは、PCとマウス本体を紐づける作業のこと。
買ったばかりのBlueToothマウスは、どのPCと通信したらいいのか分からない状態。
PC側も同様なので、お互いに通信相手を教えてあげる必要があります。
そのやり方は付属のマニュアルに載っていますので、そちらをご参照ください。
ペアリングに成功すれば、あとは自由に使えます。

マウスの大きさは、ちょうど手のひらに収まる程度。
標準的なデスクトップPC用のマウスの大きさです。
持ち運びするにはちょっと大きいかもしれません。
そのかわり、手にぴったりフィットするので、長時間使っても疲れないし。細かい作業がやりやすいのがメリットです。
私はちょっと大きくても、使い心地がいいモノなので気にせずカバンに入れて持ち歩いています。
私の持っているバッファローのマウスに比べて、クリックしたときのカチカチ音や、ホイールを回したときのコリコリ音が格段に静かなのもポイント高いです。
静かな会議室やカフェで、カチカチ音やコリコリ音がすると他の人の迷惑になる場合もありますからねえ。
もう1点、マウスを滑らせたときの「滑らかさ」も、このマウスのほうが上に感じました。
このマウスの底面には、石鹸のようにツルツルする材質の固いパッドが上下2箇所についています。
このおかげでいろいろなモノの上で、ザラつき感を感じることなくスーッとマウスを滑らせることができて気持ちがよいです。
あと、意外に便利なのが、マウスホイールが左右に倒せる機能。
横幅が広いウェブページとか写真を見ているときに、ウインドウの横のバーを動かさなくても、マウスホイールを左右に倒すだけで画面を横スクロールできるのは、意外と便利です。
その他に、上の写真の水色の部分のウインドウズ・ボタンもありますが、私の場合、これはあまり使っていませんね・・・。
このウインドウズ・ボタンは、「押す」動作の他にも、「上から下にこする」「下から上にこする」ことで、Windows8.1の右からひょこっと出てくるメニュー(チャーム)とかを呼び出せたりするのですが、あまり使用頻度は高くありません。
何故なら、このボタンは親指が届かない場所にあり、触るには手の位置を少し前にズラす必要があるためです。
私はこの動作がおっくうなため、あまりウインドウズ・ボタンには触っていません。
(人によっては便利な使い方ができるかもしれませんが)
というわけで、この「Sculpt Comfort Mouse」の良いと思った点を以下にまとめます。
- 手のひらにピッタリフィットする大きさなので、小さいマウスよりも手が疲れにくく、細かい作業もやりやすい
- 左右に倒せるマウスホイールが便利
- エネループも使用可能
- 電源ボタンの位置など、細かい使い勝手がよい
- クリック音、マウスホイール回転音が比較的静か(勿論、無音ではありません)
- Microsoft製なのでWindows標準でサポートしている(別途ソフトをインストールする必要なし)
逆にデメリットは以下
- 単三電池が2本必要(電池は同梱されてます。それを使い切った後の話として)
- やや重い&普通にデカイので携帯性は比較的低い(他にもっと小さいマウスがあるので)
- 稀にPCとの接続が切れる場合あり(BlueToothマウス全般に言えることですが)
- 他の製品に比べてお値段がやや高め(と言っても2000円強)
- 右利きの人専用(左手で握ると青いタッチセンサに触ってしまいます)
というわけで、携帯性よりも使い勝手にこだわりたいという方にオススメの一品です。
詳細はこちら
マイクロソフト [人間工学] ワイヤレス Bluetooth マウス 高精細読み取りセンサー Sculpt Comfort Mouse (ブルートラック) H3S-00007