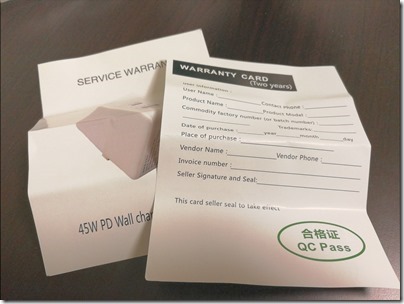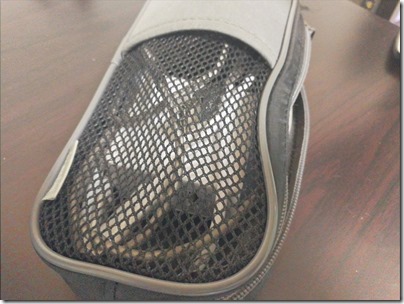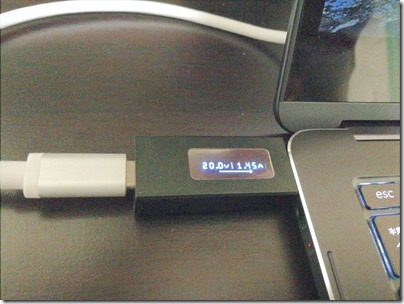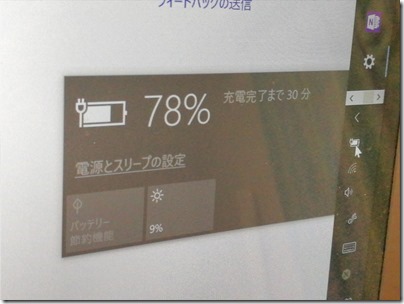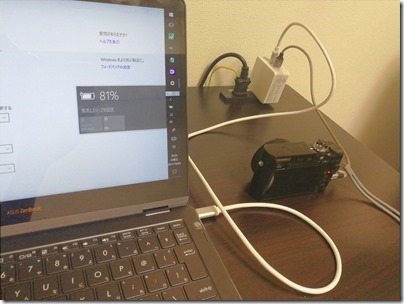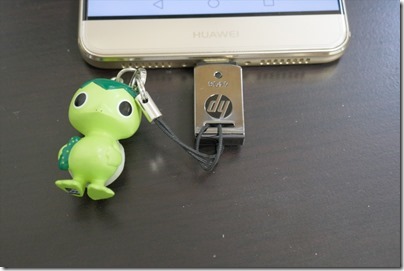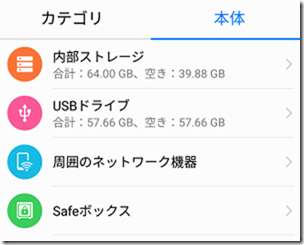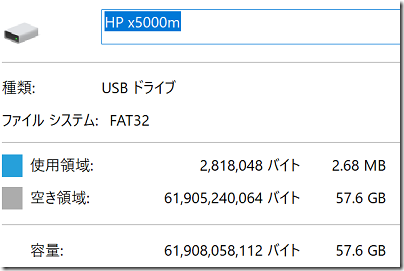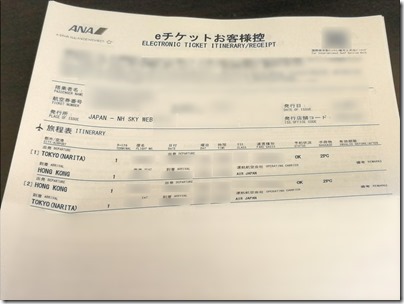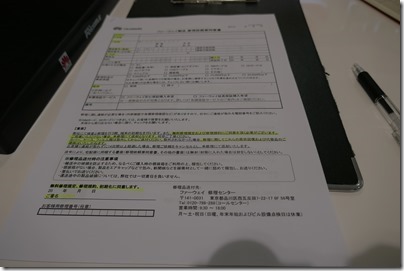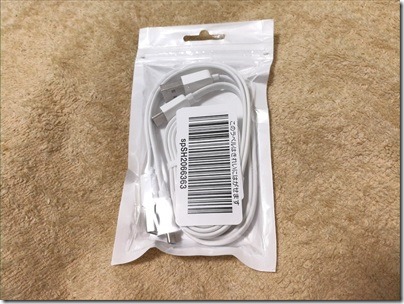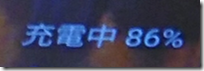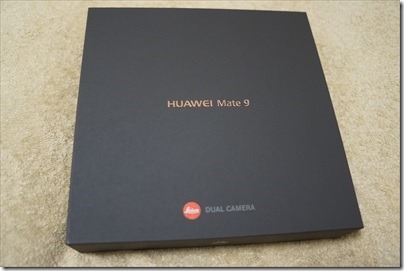2017/12/21
先日購入した「Zenbook Flip S」のためのUSB Power Delivery対応充電器を色々試してみるシリーズの第2弾です。
第1弾はこちら。
Zenbook Flip S 用に予備のUSB Type-C PD対応充電器とUSB Type-Cケーブルを購入するの編
今回試してみたUSB PD対応充電器はこちら。
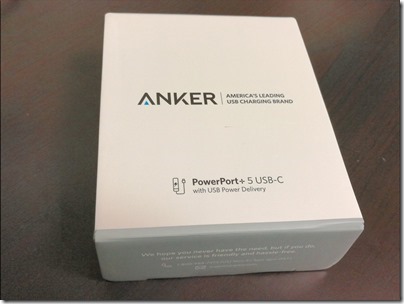
Anker PowerPort+ 5 USB-C Power Delivery。
USB Standard-Aが4ポートとUSB Type-Cが1ポートの充電器です。

こいつのType-Cポートで「Zenbook Flip S」を充電できるかどうかを試してみました。
「Zenbook Flip S」を充電できず
では早速、Zenbook Flip Sに接続。

結果は本記事のタイトルの通りです・・・。
「USB Type-C 電圧電流チェッカー」によると・・・
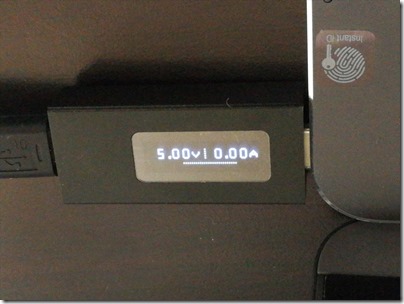
「5.00V / 0.00A」とのこと。
「0.00A」とは電流が全く流れていない=全く充電できていない状態。
遺憾ながら、何もつないでいないのと同じです。
まあ、半分実験目的で買ったものなのでいいですけど・・・。
使用したUSB Type-Cケーブルは、以前の記事で充電できたUSB PD対応のものなので、ケーブルの問題ではないはず。
もしこれで無事に充電できたら、次の旅行用に持っていこうと思っていたのに・・・。
うーん、残念無念。
ダメな理由を考察してみる
まず今回購入した「Anker PowerPort+ 5 USB-C Power Delivery」のスペックを確認してみます。
Amazonの購入ページの説明によると・・・
- USB Power Delivery(PD) 対応
- USB PD出力 :5V == 3A / 9 V == 3 A / 15 V == 2 A / 20 V == 1.5 A
とあります。
USB Type-Cポートは USB PDには対応しているものの、20V/1.5A=30Wまで。
一方、Zenbook Flip S用の充電器の最大出力は20V/2.25A = 45Wまで対応しています。
つまり、Zenbook Flip S を充電するには最大で45Wの電力が必要なのに対し、この充電器は30Wまでしか供給できません。
すなわち・・・
充電器の最大出力電力(30W) < 充電される側の要求電力(45W)
という状況。
「USB Power Delivery」の充電において、この状況でも充電できるかどうかは、充電される側の機器(つまり Zenbook Flip S)の設計に依存していると言われています。
例えば「Macbook Pro 15インチ(2017)」では、この状態でも充電できるものの「ThinkPad X1 Carbon(2017)」は充電できない、とのこと(PC Watch様の記事より)。
残念ながら「Zenbook Flip S」は後者のタイプなのかもしれません。
(USB Power Deliveryのプロトコルアナライザで解析したわけでないので推測です)
ユーザーとしては、少しずつでもいいので充電できて欲しいところですが、全く充電できなくても USB Power Deliveryの規格に違反しているわけではありません。
このあたりが「USB Power Delivery」の微妙なところ・・・。
じゃあ「Zenbook Flip S」用には、どういう充電器を選べばよいのか、というと・・・。
少なくとも、
- 「USB Power Delivery対応」と明記されているもの(「USB Type-C」としか記載されていないものは不可)
- 「20V==2.25A(45W)対応」と明記されているもの
を満たしているものを選びましょう。
まだまだ普及途上にある USB Power Delivery対応充電器。
「どの充電器を買っても、ちゃんと充電できる」という状況になるには、しばらく時間がかかりそうです。
それまでは、ASUS社純正の充電器を使うことをお勧めします。
おまけ情報
折角「Anker PowerPort+ 5 USB-C Power Delivery」を購入したので、簡単に製品レビューをしておきます。
箱は思ったよりもオシャレな感じでした。

ささやかながらワクワク感が感じられる造りになっています。
充電器本体の重さを計測。

「222グラム」とのこと。
USB Standard-A ポートが4つもついているため、やや重いです。
付属のACコンセントの重さは・・・。

「93グラム」。
本体と合わせると「315グラム」になります。
さらにUSB Type-C (USB PD対応)ケーブルも別途必要ですので、結構荷物が重くなりそうです。
なので、普段の持ち運び用というよりは、
- 家や職場に常備しておく用
- 旅行の時にスーツケースに入れておいてホテルで使う用
のほうが合っていそうですね。
Type-Cポートで「Huawei Mate9」を「急速充電」できた
Type-Cポートで「Huawei Mate9」を充電してみたところ・・・。

無事「急速充電」することに成功しました。
「Huawei Mate9」は裏機能?でUSB PDに対応していると言われているためです。
USB Type-C 電圧電流チェッカーの測定によると・・・。

「9V/1.5A」前後で充電できているようです。
残念ながら、Zenbook Flip S用には使えませんでしたが、Huawei Mate9の充電には使えそうです。
会社での充電用に、職場の机の上にでも置いておくことにしましょう・・・。
今回、測定に使った「USB Type-C電圧・電流チェッカー」はこちら。
USB Type-C でうまく充電できるかどうかを調べたいときに便利です。