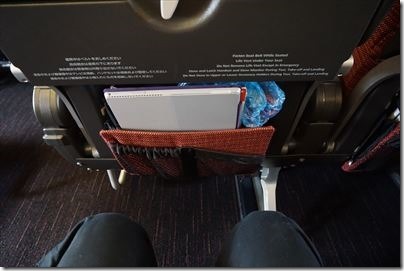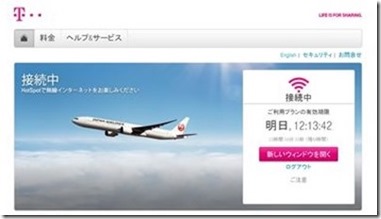2015/06/19
会社帰りにとある電気屋によってみたところ、今日からマイクロソフトの新型タブレットPC「Surface3」の発売が開始されたとのこと。
筆者の所有するその上位機種「Surface Pro3」が発売されたのは去年(2014年)の7月で、もうかれこれ1年近くが経過することになります。

そこで、これまでの1年間Surface Pro3を使ってみた感想と、新型の「Surface3」をお店で触ってみた雑感などについて書いてみたいと思います。
Surface Pro3の用途
まずはSurface Pro3を何に使っているか、について。
主な用途は以下の通りです。
- 外出先でブログ書き
- ブログを書くための写真の整理、縮小、簡単な加工
- ウェブブラウジング
特に重宝しているのは1.の外出先でのブログ執筆です。
家では色々な誘惑があって遅々としてブログ執筆がはかどらないため、休みの日に近所のカフェなどでよく書いています。
Surface Pro3は薄型なので、気軽にカバンに入れて持ち運べるのがイイです。
カフェに無料Wifiがない場合は、SIMフリースマホでテザリングしてネットに接続しています。
スマホのSIMカードはIIJMioの「ライトスタートプラン」で、月々1643円で5GBのプランですが、未使用分は次の月まで繰り越せることもあって、使い切ったことは1度もありません。
ネット動画とかはほとんど見ないので、頑張って使って月に2GBぐらいです。
ブログは「Windows Live Writer」を使ってオフラインで執筆し、出来上がったときにネットに接続してアップロードしています。
旅行ブログの写真は、一旦全部Surface Pro3に転送して、縮小・加工してブログに張り付けています。
一眼デジカメで撮った巨大jpegファイルも、Surface Pro3ならサクサクと表示できてかなり快適です。
この程度の用途なら、PCのパフォーマンス的にもネットの速度的にもほとんど苦にならず、快適に使えている感じです。
Surface Pro3を使ってみて良いと思った点
薄くて運搬しやすい
やはり最大の利点はこれでしょう。
小さなカバンにも入るし、エコノミークラスのシートポケットにも入ります(一部入らない機材もあり)。
ただし重さはふつうに重く感じます。
十分なCPUパワー&メモリ容量
上述したように、ブログ執筆メインの用途だとサクサク動作で快適です。
ゲームとかはやりませんので・・・。
キーボードがそこそこ使いやすい&カッコイイ
タイプカバーキーボードのデザインがシンプルなのがイイです。
紫色のキーボードは、落ち着いた感じで気に入っています。
デザインがいいと毎回使うのが楽しくなるので、見てくれは重要です。
キーの打鍵感が浅いのは賛否両論あるところですが、私は使いやすいと思っています。
あとキーボードが光るので、寝る前の暗い部屋で布団にもぐって使うときにも便利です。
充電ケーブルが使いやすい
汎用のUSBケーブルではないところに賛否両論があるところですが、筆者は気に入っております。
マグネットでピトッと本体に吸い付いてくれるのが気持ちイイです。
上向きでも下向きでも接続できるのも快適です。
最初は「なんでこんな細かいところにお金をかけるんだろう?」と不思議に思いました。
が、家で使ったり外に持ち運んだりするときは、頻繁に充電ケーブルを付けたりはずしたりするわけです。
その度ごとに、ケーブルの向きを気にせず簡単に脱着できることは、思った以上に精神的に楽ちんなのでした。
このあたりの細かい気配りが素晴らしいと思いました。
Surface Pro3を使ってみてイマイチだった点
ふつうに重い
液晶は12インチありますし、タイプカバー・キーボードも合わせると1キロほどになりますので、さすがにそれなりに重さを感じます。
それでも同クラスの一般的なノートPCと比べると軽い部類に入ります。
お値段
キーボード等も含めると19万円ぐらいした;;
でももう過ぎたことです。
排熱ファンがある
Windows Update時や重い処理を行うと、筐体の右のあたりが熱くなって、「シャーッ!」と排熱ファンの音がするようになります。
もしこの排熱ファンが壊れると熱暴走で動かなくなってしまうことになるので、ちょっと心配・・・。
やはり排熱ファンがないのがいいなあ。
最初はWifiが不安定だった
度重なるソフトのupdateを経て、今は安定して使えていて問題ありません。
購入当時は、よくWifi接続が切れることがありました。
でも、よくよく調べてみると、家のバッファローの無線ルーターのソフトが古かった、ということもありましたが・・・。
キックスタンドを広げるのが面倒
普通のノートPCだと、机に本体を置く→フタを開ける、の2挙動で済むのが、Surfaceの場合は、キックスタンドを広げる→本体を置く→キーボードカバーを展開する、の3挙動になるのがちょっとメンドイです。
まあ、慣れればそれまでですが。
重心がディスプレイ側にある
普通のノートPCはキーボード側が重たく、ディスプレイ側が軽いです。
そのため、キーボード部分を置く場所があれば、ディスプレイ部を空中に浮かせるように広げて使うことができます。
しかし、Surfaceの場合はディスプレイ側が本体で重いため、キックスタンドでディスプレイを支える部分とキーボードの両方を置くスペースが必要になります。
つまり普通のノートPCよりも広い接地面積が必要になります。
広い机の上では気になりませんが、狭い飛行機や電車の中で使うときには少し窮屈な感じになります。
付属のペンはほとんど使わない
基本的にお絵描きをしないので、付属のタッチペンはほとんど使っていません・・・。
実物の紙に書くのに比べるとディレイもあるし、素早く小さな文字を書くのには適さない感じです。
タブレットとしてもほとんど使わない
Windowsストア・アプリのラインナップがイマイチなこともあって、タブレットとしては殆ど使っていません・・・。
99%、キーボードをくっつけっぱなしでデスクトップ・アプリばかりを使っています。
BlueToothマウスを使った操作が主ですが、ブログ用の写真を拡大・縮小するときだけは、画面のタッチセンサを使っています。
もちろんノートPCとしては快適に使えているので特に問題はありませんが。
でも総合的には満足
以上、細かいことを書き連ねましたが、返品したくなるほどの問題は特になく、総合的に見ると購入して良かったかな、と満足しております。
Surface Pro3 本体の詳細はこちら (Amazon)
マイクロソフト Surface Pro 3(Core i5/256GB/Office付き) 単体モデル [Windowsタブレット] PS2-00015
本ブログで登場したSurface Pro3用キーボード(紫)の詳細はこちら (Amazon)
マイクロソフト 【純正】Surface Pro 3用(Pro 2/Pro/2兼用) Surface Pro Type Cover (パープル) RD2-00010
Surface Pro3とキーボードがぴったり収まる安価な収納ケース (Amazon)
ELECOM 低反発発泡ポリウレタンインナーバッグ(参考収容寸法275*40*215mm) ブラック ZSB-IB017BK
Surface3のスペックの雑感
続いて、2015/6/19に日本でも発売になった廉価版の「Surface3」について。
さすがにPro3を絶賛使用中なので、今回購入するつもりはありませんが、気になるのでスペックと店頭の展示品を触ってみたことの雑感です。
コンパクト&軽いのが魅力
店頭で触ってみた雑感としては、やはり「軽い!」。
12インチのPro3に比べると10.8インチとひと回り小型に。
でも、そのぶんキーボード・カバーを合わせても800g程度というのは魅力です。
この軽さだけでも、「買い換えようかな?」と少しグラっときてしまいました。
お安いのも魅力
キーボードと合わせて10万円弱。
お安いですが、CPU性能、画面解像度、メモリ容量、ストレージ容量などはPro3よりも劣ることになります。
CPUの性能もまずまずっぽい
お店でちょこちょこっとwebブラウズしただけですが、廉価版ではあるものの最新型のAtomプロセッサ(Cherry-Trail)なので、スクロールもそこそこ滑らかで問題なさげでした。
まあ、長いこと使ってみないと快適かどうかは分かりませんが・・・。
ファンレス設計が魅力
Pro3で「シャーッ」と言っていた排熱ファンがないのは嬉しいところ。
まあ本当に熱暴走しないかどうかは完成度次第ですが・・・。
汎用のUSBケーブルで充電できる
Androidスマホなどと同じ汎用のUSBケーブルで充電できるので、専用充電ケーブルを家に忘れても大丈夫(=電気屋とか100均で安く買える)なのが魅力です。
でも、Pro3の磁石で吸い付く&リバーシブルな充電コネクタも魅力的でしたので、一長一短です。
キックスタンドが3段階なのは残念
Pro3では自由にキックスタンドの角度が変えられたのが、Surface3では3段階のみに。
室内の蛍光灯映り込み回避などで、細かく角度を変えることが多いので、これはちょっとイヤかもです。
まあ、何か本とか物とか挟んで角度調整するという手も無くはないですが。
LTE通信はいらないかも
筆者の場合は、スマホの格安SIMのWifiテザリングで十分事足りているので。
わざわざもう1回線をノートPCのためだけに契約するのは避けたいところです。
お仕事などでバリバリとネットを頻繁に使う方には便利かも知れませんが。
おすすめのBlueToothマウスの購入体験記事はこちら(本ブログ内の記事へ)
MicrosoftのBlueToothマウス「Sculpt Comfort Mouse」を購入してみたの編