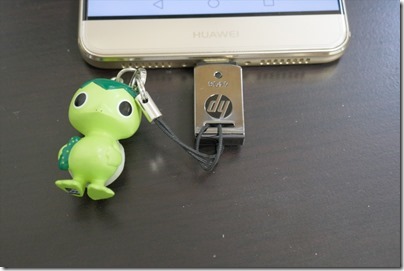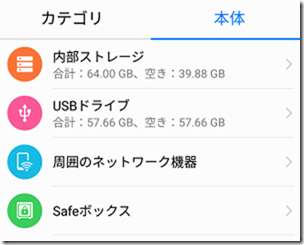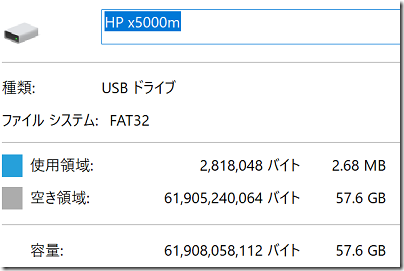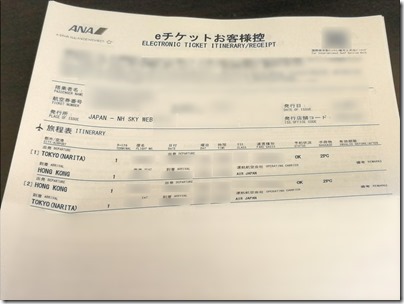2018/03/13
全国にあるセブンイレブンのマルチコピー機に、クラウド経由でpdf文書等を送り込んで印刷ができる「netprint」サービス。

eチケットを印刷するのに便利ですよーということで、以前に以下の記事でご紹介したしました。
「netprint」アプリで、eチケットをコンビニで印刷できて便利だった件
私のように・・・
- 飛行機のeチケットやホテルのバウチャーを紙に印刷したいけど、家にプリンタが無い
- でも滅多に印刷なんかしないし、デカくて邪魔なのでプリンタなんて買いたくない
という、わがままな方に便利なサービスです。
しかし、利用する前にほぼ毎回会員登録しなければならない、というのが非常にメンドクサく・・・
(180日間利用しないとアカウントが無効になる)
「クラウド経由じゃなくて、USBメモリにpdfファイルを入れて、コンビニのコピー機に直接読み込ませて印刷したほうが早くね?」
ということで、あまり使う機会が無くなっていたのでした。
それから歳月が流れ・・・。
今年(2018年)の1月10日に「netprint」サービスがリニューアルされたとの情報をキャッチ。
→富士ゼロックス様のプレスリリース
なんと・・・。
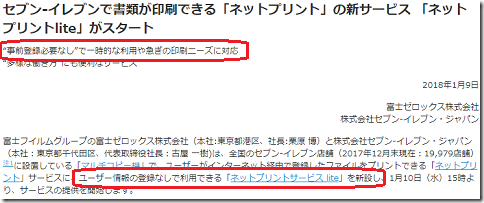
事前のユーザー登録なしで利用できる「ネットプリントサービスLite」を新設する、とのこと。
おお~、これは画期的かも。
早速、手持ちのeチケット控えの印刷を試してみたところ、かなりイイ感じで使えましたので、そのレポートです。
全体的な流れ
- ネットプリントのwebページへアクセス
- 「ユーザー登録なしでプリントする」を選び、説明に従って印刷したいpdfファイルを指定し、サーバーにアップロードする。
- アップロードが成功したら「プリント予約番号」が発行されるのでメモ
- マルチコピー機のあるセブンイレブンに行って「プリント予約番号」を入力して印刷(A4白黒1枚20円)
事前登録が不要になっただけでなく、ブラウザのみで操作が完結するため、専用アプリのインストールも不要。
手軽に印刷ができるようになりました。
これはかなり便利かも!
実際に印刷してみた体験記(2018/03/12現在)
ネットプリントサービスのwebページへアクセスしてみます。
(Andorid スマホ「Huawei Mate10 Pro」にてGoogle Chromeブラウザ使用)。
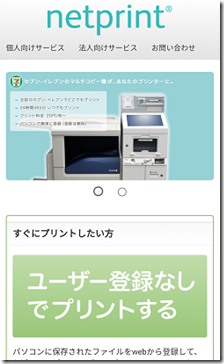
スマホからアクセスするとこんな感じの画面になりました。
「ユーザー登録なしでプリントする」が目立つところにありますね。
ちなみに、従来通りユーザー登録をすることもできます。
- ユーザー登録しない場合は、ファイルを送って1日以内(翌日の23:59まで)に印刷しなければならない
- ユーザー登録をした場合は、ファイルを送って7日間有効
とのこと。
なので、ファイルを登録してすぐにサクッと印刷するだけなら、ユーザー登録なしでも十分使えます。
「ユーザー登録なしでプリントする」を選んで先に進むと・・・。
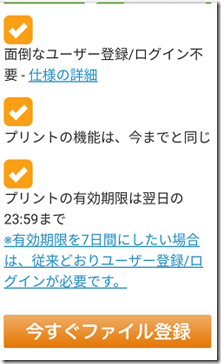
利用方法の簡単な説明がありますので、目を通しておきましょう。
「今すぐファイル登録」を選ぶと・・・。
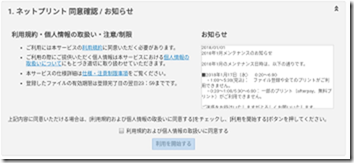
お約束の「利用規約・個人情報の取り扱い・注意事項」の確認画面へ遷移します。
内容を確認したら「利用規約および個人情報の取り扱いに同意する」のチェックボックスにチェックを入れて「利用を開始する」を選びます。
次は、プリント用紙を選択。

eチケットのpdfファイルの印刷なら「普通紙にプリント」で。
そしていよいよファイルの登録。
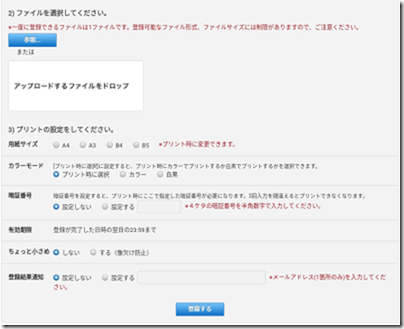
「参照」を選んで、ファイルを登録します。
その前に、スマホ内のどこにpdfファイルを保存したかを確認しておきましょう。
(これが分からないと使いこなすのが難しいです。スマホの仕様がよく分からない場合はPCで)
あと、印刷できるファイルの種類や容量には制限がありますのでご注意ください。
仕様・制約注意事項へ
Huawei Mate10 proで試してみたところ・・・。
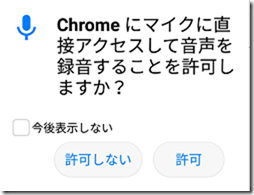
「参照」を選ぶと、こんあような謎のポップアップが出てきました。
録音なんてしないので「許可しない」を選びます。
Huawei Mate10 proの場合、次に進むと・・・。
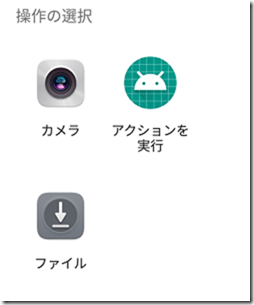
こんなような謎の選択画面になりました。
恐る恐る「ファイル」を選んでみたところ、ファイルを選択できるアプリが起動。
お目当てのpdfファイルが格納されているフォルダに移動して、なんとか無事に印刷したいファイルを選ぶことができました。
このあたりは、スマホの機種によって挙動が異なるかも、です。
公式サイトによりますと、Windows版のInternet Explorer11とGoogle Chromeにて動作確認しているとのことなので、その他の環境は自己責任で。
アップロードに成功すると・・・。
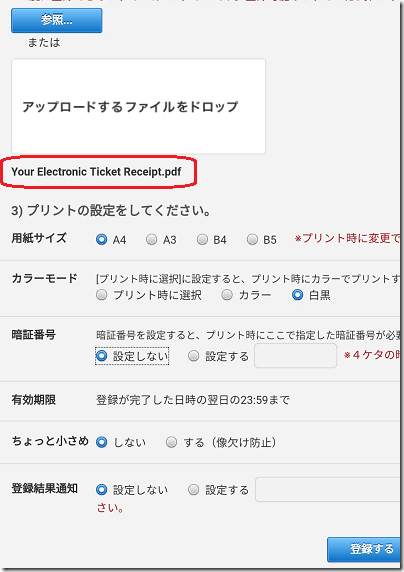
赤枠の部分にアップロードしたファイルのファイル名が表示されます。
あとは、
- 用紙サイズ→eチケット印刷ならA4が一般的
- カラーモード→eチケット印刷なら白黒で十分。カラーはお値段が高いです。
- 暗証番号→他人に見られたくない文書なら設定したほうが安心
- 有効期限→確認するだけ
- ちょっと小さめ→お好みで
- 登録結果通知→面倒なら設定しない
あたりをお好みで設定。
内容をよく確認して「登録する」を選びます。
ファイルの登録に成功すると・・・。
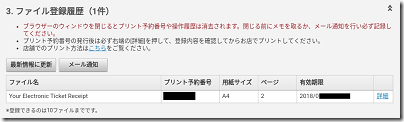
「プリント予約番号(アルファベット大文字と数字の8桁)」が発行されます。
この番号を忘れると、印刷できなくなりますので、ブラウザのウインドウを閉じる前に忘れずにメモしておきましょう。
「メール通知」でメールを送っておくこともできるようです。
上のウインドウから「詳細」を選ぶと・・・。
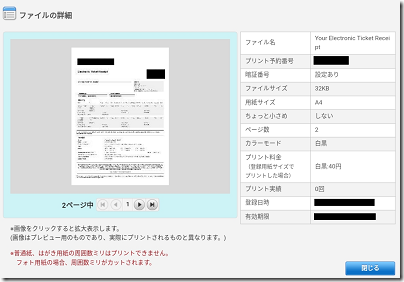
印刷するpdfファイルの各ページのプレビュー画面も見ることができます。
なかなか機能が豊富ではありませんか。
あとは最寄りのセブンイレブンへ。
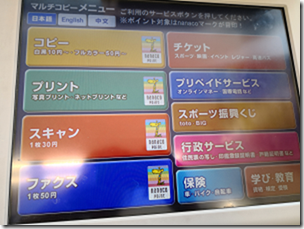
マルチコピー機のメニューの「プリント」を選んで、あとは画面の指示に従います。
「プリント予約番号」を入力できるように、メモを用意しておきましょう。
いよいよ印刷する段になると、印刷する枚数に応じてお金を投入しましょう。
A4白黒印刷なら1ページ20円でした。
通常の印刷(A4白黒1ページ10円)よりもお高いので、大量の印刷には向いていません。
羽田空港国際線3FのセブンイレブンはAM6:00~PM11:30の営業ですのでご注意。
成田空港第2ターミナル地下のセブンイレブンは24時間営業。
というわけで・・・。
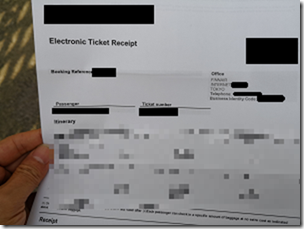
無事に印刷完了しました。
めでたし、めでたし。
地味ではありますが、プリンタを持っていない、または、持ちたくないという方には、画期的なサービスではないでしょうか。
使ってみた感想
- 事前登録が不要になり、より手軽に印刷ができるようになったのがウレシイ
- 出先でちょっと印刷したいときに便利
- セブンイレブンでのみ利用可。ファミマやローソンでは使えないのが残念。
- 白黒A4用紙1枚20円でお高いので、大量の文書印刷には向かない
- eチケット印刷のように、年に数回印刷するだけなら、これで十分。
- 「プリント予約番号」を入力しなければならないのが面倒。
- 将来的には「プリント予約番号」を入力する代わりに、QRコードをコピー機にかざしてピッとやれたらいいかも