2014/07/18
Surface Pro3を入手した翌日の夜。
7/18,19,20,21と海の日の3連休を利用して香港マカオに2泊4日の旅に出かけます。
往路の飛行機は、羽田を7/19の早朝6:20に出発する香港エクスプレスUO615便です。
始発では間に合わないので、前の日の夜に羽田に入り、国際線ターミナル内で一泊して搭乗することにしました。
深夜の1時ごろの羽田空港国際線出発ロビーのベンチに陣取り、AM3:20の搭乗手続きの開始を待つことにします。

このベンチに座って、SUrface Pro3君の使い勝手を試してみます。
テーブルはないので、Pro3のウリの一つである膝乗せスタイルで。

うーむ、一人旅なので、一人称の視点でしか撮影できないことに、この時初めて気がづきました・・・。
感想としては、思ったよりも使いやすいです。
もっと膝の上にずっしりと重みを感じるかと思いきや、結構軽くて安定しています。
ただ、いかんせん私の膝の長さにも限界があるので、ちょっと背中を丸めてやや窮屈な態勢となりました。
このあたりは、ノートPCよりは劣るかもです。
最初の数十分はストレスなく使えていたものの、1時間ぐらい作業をしていると、お尻とか背中が痛くなってきす。
膝の上に本体が乗っていて、足を組み替えたりとか、態勢を変えられず、ずっと同じ態勢をキープしているのがしんどくなってきました。
そこで、うまくキックスタンドの角度調整をして、足を組んだ状態でも画面が見えるように調整したりとかで、なんとか2時間ぐらい連続使用することができました。
そうこうしているうちに、香港エクスプレスの搭乗手続き開始時刻を迎えました。
この間、空港の無料WiFiと接続した状態で、キーボードとタッチパッドを使って、ブログのオフライン編集ソフト「Windows Live Writer」の使い方をあれこれ調べたり、スマホで撮った写真データを整理したりして、バッテリー消費は30%程度でした。
基本的に軽い作業しかしないので、性能的には全く問題ありません。
1枚3MB程度のスマホ写真もサクサクと表示できて快適でした。
あとは、Windows8のUIに慣れることができるかどうか・・・。
次回は、羽田国際線出国後エリアで使ってみるの編。
Surface Pro3 本体の詳細はこちら (Amazon)
マイクロソフト Surface Pro 3(Core i5/256GB/Office付き) 単体モデル [Windowsタブレット] PS2-00015
本ブログで登場したSurface Pro3用キーボード(紫)の詳細はこちら (Amazon)
マイクロソフト 【純正】Surface Pro 3用(Pro 2/Pro/2兼用) Surface Pro Type Cover (パープル) RD2-00010
Surface Pro3とキーボードがぴったり収まる安価な収納ケース (Amazon)
ELECOM 低反発発泡ポリウレタンインナーバッグ(参考収容寸法275*40*215mm) ブラック ZSB-IB017BKてみるの編














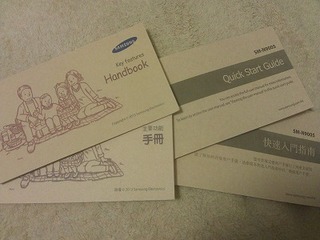







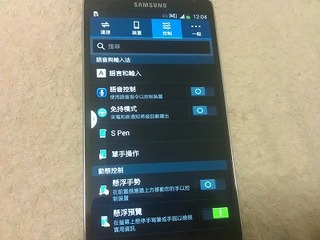

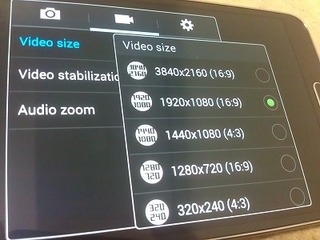
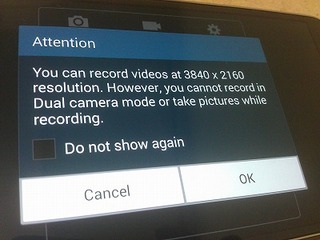
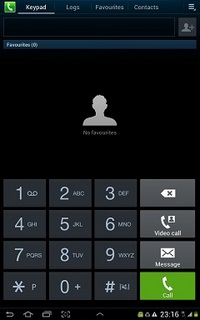
.jpg)


