2014/06/30
マカオで路線バスを乗りこなすのに便利なスマホアプリをご紹介します。
マカオに行くならインストール必須ではあるまいか。
澳門地圖通 Macau GeoGuide (無料)

マカオの地図アプリです。
iOS版/Android版両方あるようです。
(この記事はAndroid版のレポートです)
ダウンロードページへのリンクは本記事の一番下のほうにあります。
「地図アプリだったら、Google Mapで十分じゃん」
・・・というアナタ。
このアプリの秀逸なところは、マカオのバス路線の停留所を地図上に表示してくれる機能があるところです。
たとえば、こんな感じに。
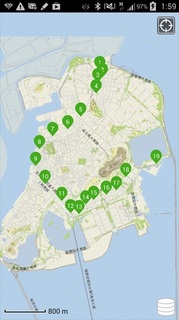
マカオ定番路線の3番系統の停留所を表示させてみました。
Google Mapでもバス停の場所が表示できるのですが、特定のバス路線のものだけを表示させることはできません。
以前は、Reolian(維澳蓮運)というマカオのバス会社のwebサイトで、マカオのすべてのバス会社のバス路線を地図上に表示することができました。
しかしながら、Reolian社は2013年の10月に経営破綻してしまい、上記のウェブサイトも閉鎖されてしまったのでした。
そんな中、現れたのかがこのアプリ。
これさえあれば、夏のクソ暑いマカオを汗だくになって歩くことなく、クーラーの効いたバスで自在に移動できます。
言語は繁体字、簡体字、英語、ポルトガル語に対応しています。
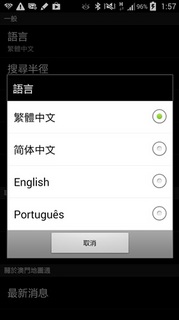
日本語には対応していませんが、バス停の場所を調べるだけなら全く問題ありません。
バス停の名前は、漢字のほうが覚え易いので、通常使うときは繁体字にしておくのがよいでしょう。
さらにさらに、このアプリの秀逸な点がもうひとつ。
なんとオフラインマップに対応しています。
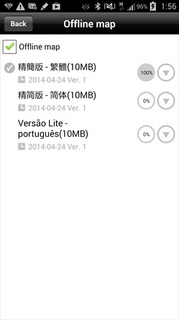
つまり、事前に地図データを端末内にダウンロードしておけば、マカオの現地でネットに繋げられなくても、地図とバス停と現在地を表示させることができるのです。
日本にいる間にこのアプリをインストールし、設定(Setting)の離腺地図(offline map)から上記の画面にいき、繁体字のものをダウンロードしておくと良いでしょう。
現地でネット接続できなくても使えるようになるだけでなく、地図表示も高速になるのでとても便利です。
ただしその代わり、フラッシュメモリの容量を20MBほど食いますが、そんなに大きくはないので大丈夫でしょう。
なおバス路線の選択画面にある「去程」は「往路」、「回程」は「復路」の意味です。
たとえば、1番系統の場合
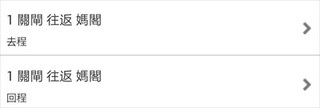
と表示されています。
上を選ぶと、關閘(クワンザップ)発の媽閣(マコーミュウ)行き
下を選ぶと、媽閣(マコーミュウ)発の關閘(クワンザップ)行きの路線を選択することになります。
一方通行の道路が多い関係で、往路と復路で全然違うルートの場合もあるので気をつけましょう。
たとえば10番バスは、媽閣行きは外港フェリーターミナルに止まりますが、關閘行きは通過してしまうので要注意です。
本記事でご紹介したAndroid版のダウンロードはこちら
澳門地圖通 Macau GeoGuide (無料)
iOS版はこちら
澳門地圖通 Macau GeoGuide (無料)
よいご旅行を。






